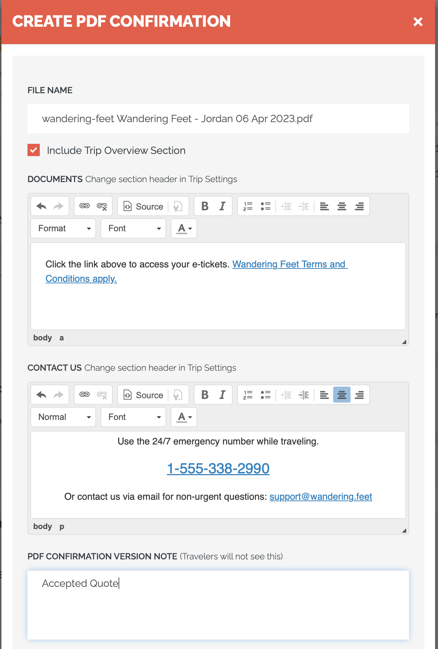How-to: Create Per Person PDF Confirmation - With Overview, Itinerary, Invoice, Documents, Contact Details
A PDF Confirmation can be generated from the TripBoard to create a snapshot or version of the confirmed Trip for the Traveler. Create a new confirmation for each change request to keep track of the changes.
PLAN: Included in Grow and above - view pricing plans
Your team can generate PDF snapshots of the Itinerary/invoice for travelers as a final confirmation or at each stage along the way from quote, acceptance, initial booking and final payment.
What's Included in the PDF
- Your logo in the header & footer
- Links and sections use your primary brand color (or the trip specific branding if enabled)
- The first page includes standard trip information:
- TRIP BANNER
- TRIP NAME
- START DATE & END DATE
- TOTAL PRICE for this booking
- TRIP OVERVIEW (if selected on generation)
- Images + Videos removed
- Detailed ITINERARY with videos removed
- INVOICE
- Including payments made & Balance Due
- The final page includes:
- Default content for these sections can be set per account
- Documents (section label can be changed)
- Link to Documents section on TRIP PAGE (using the MAGIC LINK) - in case there are additional documents for this Traveler, like e-Tickets.
- Content entered when generating PDF
- Contact Us (section label can be changed)
- Content entered when generating PDF
- Page numbers
How-to Generate PDF
- If this feature is enabled for your account, you will see the PDF CONFIRMATIONS block on the TripBoard
- Simple click CREATE NEW PDF and follow the prompts.

Fields you can control:
- File Name
- Defaults to "[Trip Short Name] [Trip Name] [Date Generated]"
- This can be edited after generation
- Choose to "Include Trip Overview Section"
- Uncheck if your description is too long or not needed in the confirmation
- This cannot be edited after generation
- DOCUMENTS content
- This content will appear on the last page under the "Documents" section
- The default content that appears here comes from your Team Account
- Recommended: include link or paste in your Terms & Conditions/Cancellation Policy.
- This cannot be edited after generation
- CONTACT US content
- This content will appear on the last page under the "Contact Us" section
- The default content that appears here comes from your Team Account
- Recommended: Include emergency contact info and an email for non-urgent requests
- This cannot be edited after generation
- PDF Confirmation Version Note
-
- Only visible to your team on the TRIPBOARD to distinguish between different versions of these PDFs
- This CAN be edited after generation
PDF Actions in Table
Once a PDF has been created you can:
- Download the PDF by clicking the file name
- Edit the Filename and Version Note
- Hide/Show the PDF to the Traveler
- Delete the PDF (if you have permission as a Team Owner/Admin)
Download All Trip PDF Confirmations via Resources
- All generated PDFs are also available under the RESOURCES & UPLOADS section for each trip.
- You can download all generated PDFs by clicking ... OPTIONS and selecting "DOWNLOAD ALL."

Watch 3-Min Video
Troubleshooting
- When I copy a link to the PDF and send to my client, they get an error that looks something like this:

- The links you see on the TRIPBOARD are only valid for 24 hours.
- Reload the TRIPBOARD and get a new link. Ideally, you'd send them to their TRIP PAGE so they can download the PDF whenever they are ready. But if you have to send them the link to the PDF: Make sure they download it within 24 hours or get a new link again.
- The date in my generated PDF is wrong
- The generated date included INSIDE the PDF is in UTC
- I can't delete a PDF
- Check with your Team Owner/Admin to delete PDFs
- I cannot CREATE NEW PDF
- Only Team Members can create PDFs
- Co-Planners and Trip Coordinators cannot create PDFs
For more tips on pre-trip customer support join the YouLi community of travel professionals with monthly LIVE webinars and Q&A sessions.