How-to: Set Up Packages For Solo Travelers Booking Into Double-Occupancy Rooms
Do you want your Travelers to be able to book into a double-occupancy room, even if they're traveling alone? See below, for how to set up single and double-occupancy packages, for your solo Travelers.
How do I set this up?
Before we get started, create a Single Occupancy Rate Package & a Double Occupancy Rate Package.
CAUTION: Your inventory on the Double Occupancy Package will be based on number of beds that you have (NOT the number of rooms).
Whereas, the inventory on the Single Occupancy Package will be based on the number of single-occupancy rooms that you have.
Setting up Single-Occupancy Package
- Enter your LABEL (what you want to call this package)
- Add your PRICE PER PERSON (so in this case, it would be the total cost for the room)
- Enter in the MAX NUMBER OF BOOKINGS (INVENTORY). How many rooms do you have available?
- Enter in the BOOKING SIZE (ROOM CAPACITY). You can leave this as “Any,” as this is a minimum group size, which must book onto this package.
- Click SAVE.

Setting up Double-Occupancy Package
1. Enter your LABEL (what you want to call this package)
2. Add in your PRICE PER PERSON as half of what the total cost of the room is (i.e. $750 if the total cost of the room is $1,500).
3. Set your MAX NUMBER OF BOOKINGS (INVENTORY) to be double the amount of rooms that you have (i.e. if you have 5 double occupancy rooms available, your Max Number of Bookings should be 10).
4. If you are booking couples or families, you can change the BOOKING SIZE (ROOM CAPACITY) to 2, but if you want to give solo travelers the opportunity to book into a double-occupancy room with another traveler, who they are not registering with, you will need to set the BOOKING SIZE (ROOM CAPACITY) to “ANY.”
5. Click SAVE.
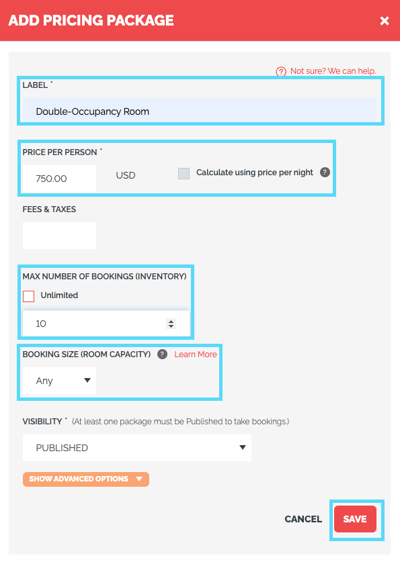
Allowing Travelers to register in Groups
Now that you have these two packages, there's just one more step -
- Under UPDATE TRIP > SETTING > ALLOW TRAVELERS TO REGISTER IN INVITATION GROUPS? > Select “NO”
- In the COMMENT PROMPT field, under REGISTRATION, change the text to “If you would like to specify your roommate, enter their name below.”
NOTE: If you have two Travelers who both booked the double-occupancy room and specified that they want to room together, you can then manually add them to an Invitation Group, within MANAGE PEOPLE.
Help with room assignments
Did something go wrong? Here are some common fixes that may help:
- “ROOM" and "INVITATION GROUP" are not linked, so if they do not want to view each other's tasks and pay together, just add travelers to the same Room.
- As a Trip Planner, if you want to track Room assignments, you can do it after your travelers have already booked in.
- Need to send a rooming list to a hotel? See our help article on how to export a rooming list.
Additional information on Inventory
- A booking is what counts against inventory (i.e. rooms, beds, etc.). If it’s an Invitation Group of 10 people, it will still count as just one booking. So if your inventory is ROOMS, you need to add the number of ROOMS available (for Max Number of Bookings). If your inventory is BEDS, you need to instead add the number of BEDS available.
- One package could be done with inventory by beds, while another is done by rooms. Examples of how to communicate this, within the package, by clicking on SHOW ADVANCED OPTIONS and adding package details into the DESCRIPTION: “You’re booking an entire room to yourself. No one will be sharing with you.” OR “You're booking into a shared room. Let us know who you would like to room with, otherwise we will assign you a roommate.”
LOOKING FOR AN EASIER WAY TO DO THIS? Check out our Advanced Roommate Management suite, including Variable Occupancy per Package.
Need more help?
For more tips on pre-trip customer support join the YouLi community of travel professionals with monthly LIVE webinars and Q&A sessions.
