How-to: Enable Save Card and other payment methods (Stripe Only)
As a Team Owner or Team Admin you can enable the option for your Travelers to save a card or other payment methods for future use - by you and by them
This feature is necessary to support automatic payments, scheduled according to the payment schedule you set on your trips (AutoPay).
So be sure to enable it now, so your Travelers have payment methods they can use to enroll in AutoPay.
AutoPay coming in November 2024
This feature requires that you have an ACTIVE Stripe connection to your YouLi account.
Supported Payment Methods - Stripe Only
YouLi currently supports saving 2 payment methods:
1. Credit Card - on by default
2. ACH - US Bank Account - requires configuration
Whether both of these are presented to the Traveler depends whether you have turned them ON in Stripe.
💪 ➡️ Allow your Travelers to Save Payment Methods
- Your Team Owner/Admin needs to enable this option after connecting Stripe
- Choose the prompt and consent text
- Default consent makes it clear that the business can charge the card for overdue payments
- Your Travelers (Guests/Attendees) will then be given the option to "Save payment method for future use."
- They will be required to create an account/login on YouLi to use their card
- We recommend considering Platform White Label for Enterprise customers or White Label Domain to ensure your brand is shown on the login screen.
- You may also want to consider Requiring login for ALL your customers so that they have a consistent experience and are shown the registration confirmation on the login screen after booking.
How do I turn it on!!??
As a Team Owner or Team Admin, navigate to: ACCOUNT > PAYMENTS
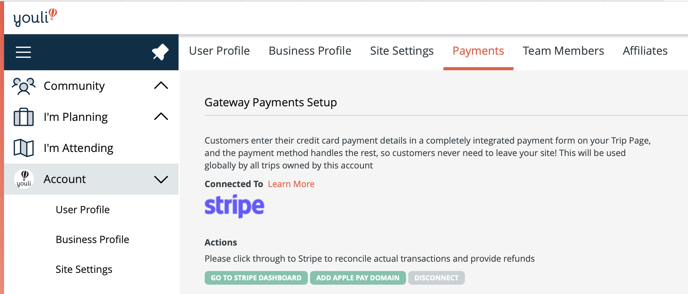
- Connect Stripe (if not already connected)
- When you check the "Enable people to save their card details for future use" option, you will be able to edit some of the text information, such as the displayed title and the safety information notice that is shown.
- Default consent makes it clear that the business can charge the card for overdue payments - if you don't intend to use the card that way, feel free to amend the text. We recommend consulting your legal advisors.
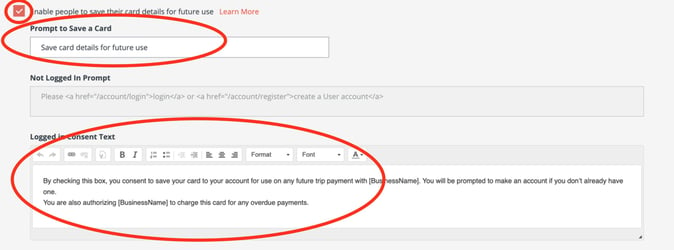
NOTE: Please be aware that a surcharge will be applied to each payment made using a saved card or credit card.
SECURITY MATTERS: All sensitive card information will be stored in the Stripe, NOT in YouLi.
How to use Save Card as a Traveler
- When Travelers make a payment, they will see the option to SAVE CARD if the TRIP is owned by an account with the feature enabled (see above).
- If they are not logged in, they will be prompted to log in/sign up before saving

- If they are not logged in, they will be prompted to log in/sign up before saving
- The consent text that was configured will be shown and the Traveler must accept to use the SAVE CARD feature.
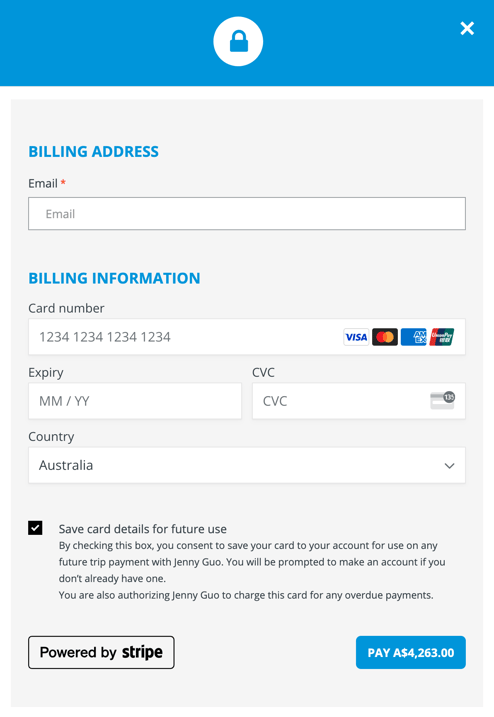
- After the Traveler's payment, the remaining payment can also be made using the saved card, or they can use another payment method (if enabled) or an alternative card. Here is how!
- They must be logged into a YouLi account with an email that matches the registered email on the TRIP
- Select the "Saved Card" option on the INVOICE
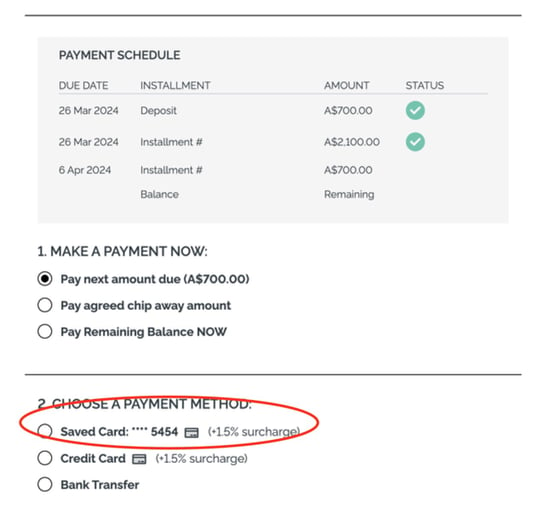
How to: Use the Saved Card as a Planner
Once a Traveler has saved the card, an authorized Planner can charge the card for payments that are due.
Learn how to Make a Charge
WARNING: Be careful with this capability, just because the system allows it doesn't mean you should use it. The customer should be aware you are charging their card or you may have to issue a refund or handle a chargeback.
Saved Cards - Traveler Account
- Travelers (actually, any YouLi user) can manage their card(s) under their ACCOUNT.
- They can access their ACCOUNT > SAVED CARDS to see a list of Saved Cards, clearly showing which card is saved for which business.
- They can also DELETE the card from here and remove permission from the business noted under "Saved for us by [Business Name]"
- In this example, the Business Name is "Jenny Guo"
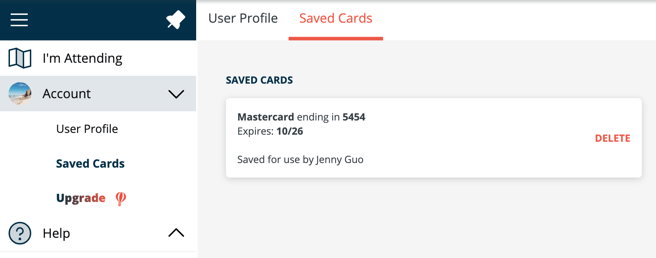
Recent Payment Warning
If a customer makes a payment and then clicks to make another payment right away - using any method, they will see a Recent Payment Warning
Need more help?
Reach out to the YouLi Support Team via the chat box at the bottom of your screen or submit a Support Ticket request. If you need more advanced support, schedule a 1:1 Consulting session with one of our experts, and we will walk through Traveler flow options & best practices.
