How-to: Configure Trip Page Display Settings
Show Last Name first, Completed Tasks on Trip Page or block changes to Task Responses once completed.
Account > Site Settings
Click to your ACCOUNT and then SITE SETTINGS and scroll to the bottom to find this section:
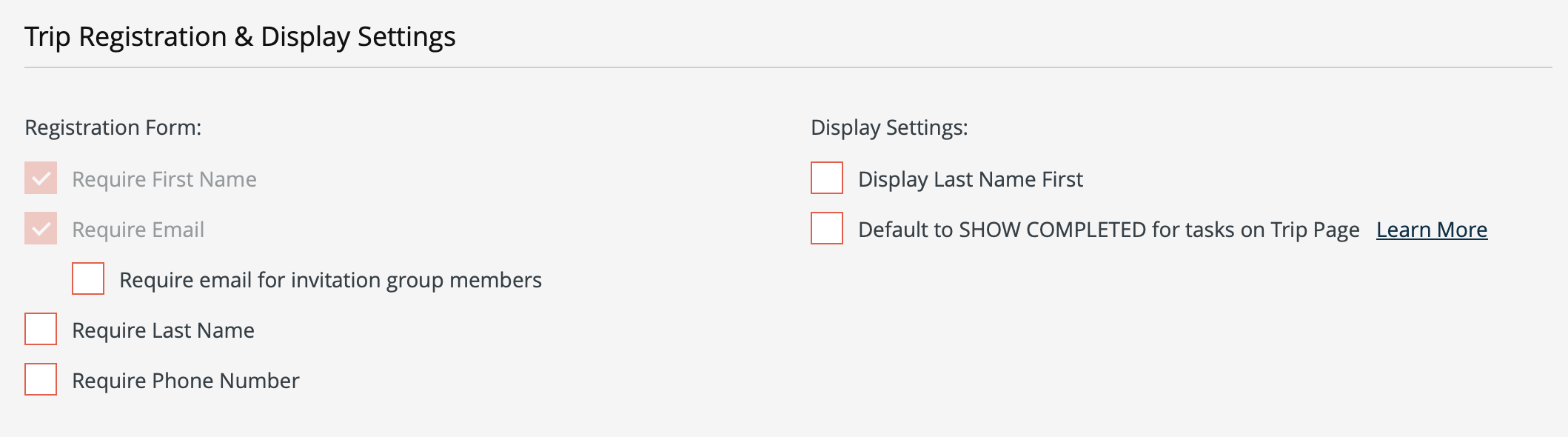
Each option is detailed below.
IMPORTANT: These options apply to all Trips.
Display Last Name first
Prefer to see the Last Name before the first name and sort by Last Name in the TRIP CRM?
Simply check the option for "Display Last Name First."
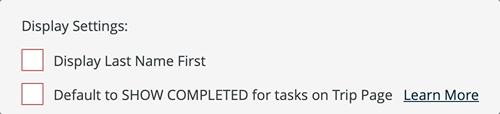
Default to "Show Completed" for Tasks on Trip Page
Some people like their TASKS to disappear when done, some prefer to see them done by still visible. Depending on what you think your Travelers would prefer, use this option.
TIP: If you're not sure, remember that the Traveler can always click to "Show/Hide" completed Tasks from the Trip Page
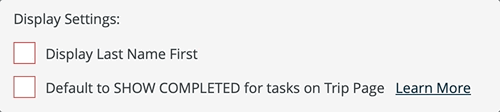
Block changes to Task Responses on Trip Page
AVAILABLE PLANS: Only for Venture and Enterprise (teams greater than 2)
- Sometimes it's nice to let your Travelers come back and update their TASK RESPONSES - but sometimes it just means an admin nightmare for your team if the changes are made AFTER you've sent the information to your ground operator.
- So if you need to ensure that changes don't surprise you, check this option and your Travelers will only be able to complete the TASK RESPONSE the first time, any changes after that will require you to make them on their behalf.
- To make changes for them, use the VIEW AS option from the TRIP CRM.
- This applies to all TRIPS.
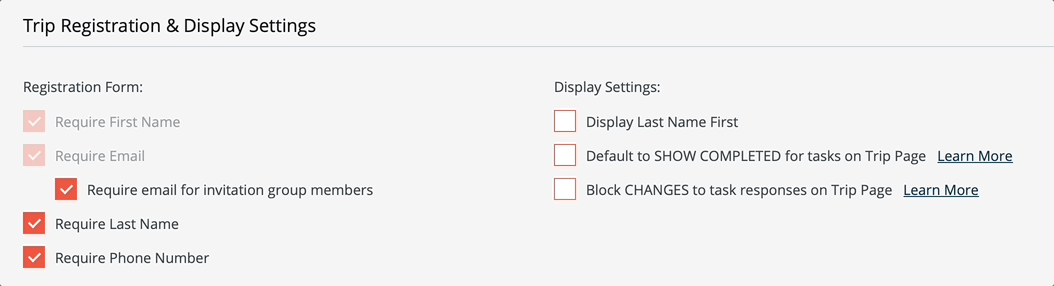
Need more help?
Reach out to the YouLi support team via a chat box at the bottom of your screen or submit a ticket request. If you need more advanced support, schedule a 1:1 Consulting session with one of our experts, as we will walk you through the features and best practices.
