How-to: Charge Customer Card In YouLi using Make a Charge
If you have permission to charge a card - use Make a Charge to charge via connected Stripe, Square, PayPal or Cybersource
Why should I use the Make a Charge function in YouLi?
In the U.S. and Canada: Stripe charges more for charges made by "manually entering a credit card" via their Dashboard.
Thankfully, YouLi is here to save you that extra expense. The extra fee will not apply for:
- Travelers making payments via YouLi Trip Page
- Travelers making payments via YouLi Checkout Flow
- Planners making a charge via "Make a Charge" <--- for Planners
TIP: You also don't pay any fee (YouLi booking fee or Stripe fee) if you use one of our no-fee direct payment methods!
Charge any amount to a Traveler with Make a Charge - for Stripe, Square, PayPal & Cybersource
NOTE: We support Stripe, Square, PayPal and Cybersource for this feature
How do I Make a Charge?
- From your MENU, click on MANAGE PAYMENTS
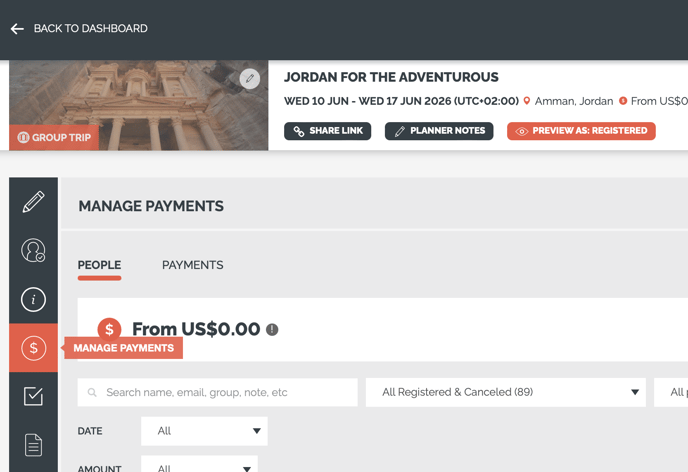
- Click MANAGE > MAKE A CHARGE next to the Traveler you are Making a Charge on behalf of
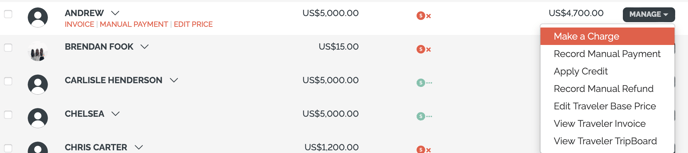
- Enter the amount to charge the Traveler - this defaults to the next amount due or balance, but you can charge whatever they have approved you to charge! 💳✨
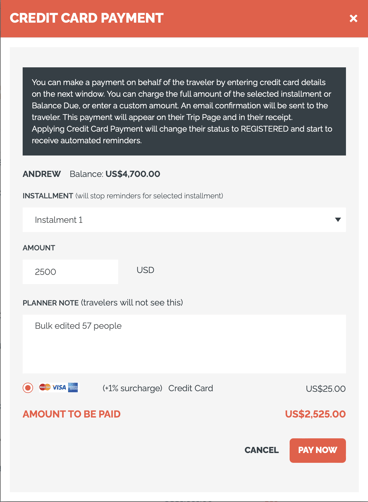
- Enter the Traveler's credit card details.
WARNING: Securely enter it into the form. Never write it down or save it in YouLi fields other than the form provided (like PLANNER NOTES)!
This is extremely risky for you and your clients and prohibited by YouLi's terms of service.
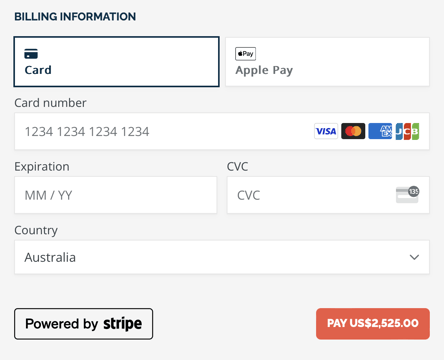
Saved Card
How to Save a Card
You can also allow travelers to securely save their cards to your connected Stripe gateway. Learn more
If you have enabled this feature, when using the Make a Charge feature, you can also "Save card details for future use"
Confirm authorization to use card
You must have consent from the card holder to save the card. Follow the prompt when you check the box to confirm consent. It will look something like this:

Once you have consent, choose whether to save for THIS trip or ALL trips.

- Save card for user ONLY on this trip
- You can always select this option to save this card to this trip.
- Any Planner with access to Make a Charge can use this saved card on ONLY this trip
- The Traveler will not have access to use this saved card from the Trip Page
- Save card for use on ALL trips owned by [BusinessName]
- You can ONLY select this option if the Traveler already has a YouLi account with a matching email address - ask them to make an account
- Any Planner with access to Make a Charge can use this saved card on ONLY this trip
- The Traveler will NOT have access to use this saved card from the Trip Page
How to Charge a Saved Card
If you have saved a card as a Planner or the Traveler has saved a card, then when you go to Make a Charge, the saved card will be available to charge.
Be sure to confirm you have consent before charging the card - follow your company procedures.
The configured surcharge will be applied.

You can still charge a new card instead of using the saved card.
If you choose to save that new card, it will override the previously saved card.
Manual Payments
Looking to record a payment collected somewhere else, like a check, cash, Zelle, etc? Simply record a manual payment.
Need more help?
Reach out to the YouLi Support Team via the chat box at the bottom of your screen or submit a Support Ticket request. If you need more advanced support, schedule a 1:1 Consulting session with one of our experts, and we will walk through Traveler flow options & best practices.

