Email Templates - what can be configured and customized
YouLi sends many templates on your behalf to your Travelers, review this document to see what things can be configured per trip, per account and customized for a fee.
NOTE: The button in the email will be a Magic Link that goes directly to the
- Highlights if sent from Trip CRM/TripBoard
- Invoice if sent from or Manage Payments
- Tasks if sent from Manage Tasks -> Responses
Reminders
Learn more about automated reminders
Credit Card Payment (via your connected Gateway) confirmation
How to trigger it?
Under UPDATE TRIP > PRICING > Collect payments via Stripe. Once you connect Stripe (or other gateway), then you can enable the option on your test trip under Pricing:
You can test this by adding yourself to a test trip via Trip CRM and setting your personalized price to $1 to run a low cost test.
Click 'VIEW AS' to see the 'Credit Card' option on your invoice on the Trip Page like this :
Complete the payment in the popup after clicking to 'PAY NOW' to trigger the email.
What will the Traveler receive?
For the first payment, the first sentence will be "You are booked onto [Trip Name]". For the rest of the payments, it will be "Payment confirmed!"
This cannot be configured.
It CAN be customized for a fee.
- First Payment

- Later payments:

Which parts of the gateway payment template can be customized?

- "You are booked onto" or "Payment confirmed"
- [PlannerName] at [PlannerEmail] <-- this will be based on the Main Contact of the trip.
-
Button = 'View Trip'
Bank Transfer Pending
How to trigger it?
You can set a test traveler to test the result.
View as test traveler > Choose Invoice > Choose payment method as Bank Transfer > Notify Planner 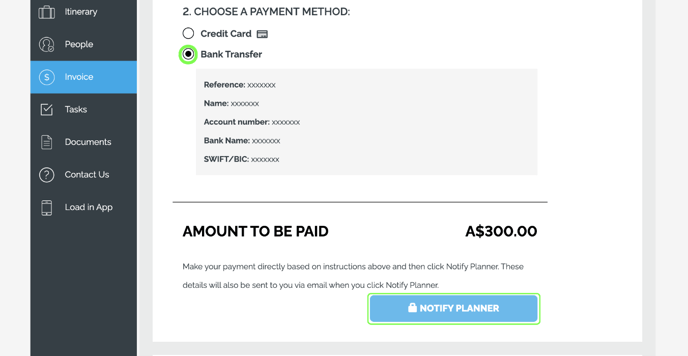
What will the traveler see?
- In their invoice section, they will see this Bank Transfer payment is in pending status

- In the email, they will see the pending message where you can set up from Update Trip > Pricing > Bank Transfer > Advanced Options > MESSAGE IN PENDING EMAIL


Which parts of the email template can be customized?

- "If you were unable to complete then payment, please try again:"
- Contact instruction
- CTA
- Send receipt section
Refund Processed
How to trigger it?
Refund the stripe payment you made above and send the confirmation


What will the traveler see?
Which parts of the email template can be customized?

- Contact instruction
- CTA
Payment Received
How to trigger it?
Under MANAGE PAYMENTS > Choose your test account > MANAGE > Record Manual Payment > Check Send a confirmation email > SAVE
You can leave some planner notes for your team or indicate where this payment is from.

What will the traveler see?
Which parts of the email template can be customized?

- "Your payment has been reveived for"
- Main body
- Contact instruction
- CTA
- Send receipt section
Bank Transfer NOT Received
How to trigger it?
Mark a bank transfer payment as NOT received or DELETE and check the "send confirmation" box


What will the traveler see?

Which parts of the email template can be customized?

- Contact instruction
- CTA
Send Message
How to trigger it?
Click send message from TripCRM, Manage Payments, Manage Task Responses or Trip Board or the Global Reports.


What will the traveler see?

Which parts of the email template can be customized?

- CTA
- Contact instruction
Send Invitation
How to trigger it?
Click Send Invitation from TripCRM


What will the traveler see?

Which parts of the email template can be customized?

- CTA
- Contact instruction
Traveler or Planner sends receipt
How to trigger it?
- Click Send Receipt from TripBoard to one of your test invitees from above that has made payments

- Click the Send Receipt envelope icon from the Trip Page invoice

What will the traveler see?

Which parts of the email template can be customized?

- "PAYMENT MADE TO:"
Planner Task Reply
This is an optional message sent when responding to a task that requires review.
How to trigger it?
- Select "REQUIRES A PLANNER TO REVIEW" for a task.

- Tasks pending review will be displayed as "PENDING REVIEW" under the ACTIONS section.

- Click on Responses
- After checking their responses, click on Click to resolve

- You can leave some message to your traveler, or you can just leave it. (Default message will be: All Set!)

- Check Send a confirmation email then your traveler will receive the email.
- Click on UPDATE
What will the traveler see?
- Your Traveler will receive this confirmation email with your optional message.
- If you don't leave any optional message, traveler will receive this email with our default message.

Which parts of the email template can be customized?

- "REVIEWED"
- PlannerReply
- Update task instruction
- CTA
Need more help?
Reach out to the YouLi support team via a chat box at the bottom of your screen or submit a ticket request. If you need more advanced support, schedule a 1:1 Consulting session with one of our experts, as we will walk you through the features and best practices.








