Configured Trip Reports - Get the Trip CRM data you need, your way
Tailor your trip reports to view and organize real-time data exactly how you need it, per package or individual.
Overview
This feature is for anyone needing specific data at the trip level, whether it’s for organizing room assignments, tracking payments, or managing leads. These reports can be set up during your Onboarding or at any time with YouLi.
Once configured, the report applies to all trips in your account!
If you’re imagining the possibilities, this feature might be perfect for you!
Where to Find Custom Trip Reports
- Go to any trip from the TRIP DASHBOARD
- Select the MANAGE PEOPLE & REPORTS icon on the left
- Click the REPORTS tab
Here’s an example view when Configured Reports are available:
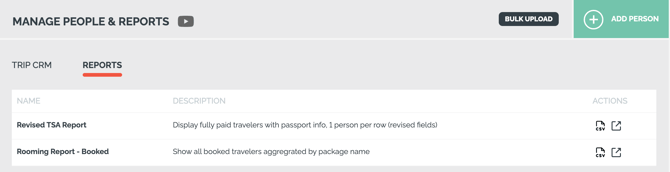
What Data Can Be Included?
Any information in the Trip CRM can be configured into a report, customized to your needs. While you can view all data through the Trip Reports UI, configured reports aggregate and filter it specifically as required.
TIP: For payment-specific reports, use Manage Payments or the Global Payments Report.
How Many Reports Can I Create?
You can set up unlimited Trip Reports, though scoping fees may apply depending on the number and complexity of reports.
Example Reports
1. Airport Manifest
Keep your group leader updated on arrivals.
-
- Status Filter: "Booked & Fully Paid"
- Fields: Name, Email, Phone Number While Traveling, Passport Number, Arrival Flight Number, Arrival Date, Arrival Time
- Sort Order: Arrival Time
2. Prospects List
Track leads to assist your sales team.
-
- Status Filter: "Not Booked"
- Fields: Name, Email, Phone Number, Last Viewed Trip Page
-
- Sort Order: Last Name
3. Rooming Report
Plan room assignments for the hotel.
-
- Status Filter: "Booked"
- Grouped by: Package Name or Room, with counts
- Fields: Name, Email, Room Number, Dietary Preferences
- Sort Order: Last Name
4. Missing Task Responses Report
Check who haven;t reply to all your tasks
-
Configuration Options
✅ Status Filter Options
Choose who to include in the report:
- Not Booked
- Registered, but no payments made
- works well for Brochure trips
- See how many are interested but have not paid (also available under Manage Payments)
- Registered, but no payments made
- Booked
- No Payment Required
- Pending
- Booked & Fully Paid
- Booked & Owing (partially paid)
- Includes any "Pending"
- Canceled
- aka Declined
- Refunded
📋 Included Fields
Choose from any data field in the TripBoard:
- Any field you can see on the Trip Board
- First Name
- Last Name
- Phone number
- Planner Notes
- Room
- etc
- A field for any optional item / add-on
- Add a field that indicates the travelers' response to an optional itinerary item OR paid add-on
- Great for airport transfers
- Any field defined in a task
- Passport Number
- T-Shirt Size
- Pricing (excludes credit card and refund protect surcharges)
- Total Price
- Amount Paid
- Amount Owing
👥 Grouping Options
Group data by Package Name or Room (or none) to see counts and room assignments in reports.
For example: this is a configured "Rooming Report" for "Booked" people grouped by Package, and including the assigned Room as a field. This will also automatically generate a count at the top of the report:
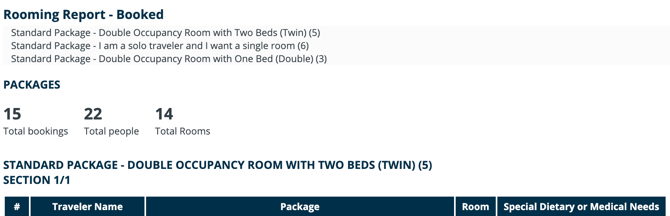
🔀 Sort Order Options
In addition to the ability to group by Package and Room, the data can also be sorted by almost any of the included fields.
For example, the data could be sorted by:
Arrival Time, Traveler Last Name
By default, data is sorted by Invitation Group.
❓Q&A: Common Questions About Custom Trip Reports
Here are some common questions from clients requesting Configured Reports, such as the “Missing Task Responses Report” — which helps you easily see which tasks are completed vs. not.
These examples can also guide you when requesting your own customized report.
1. Can we see the difference between incomplete and past-due tasks?
The report shows who has not responded, regardless of due date. It doesn’t currently distinguish between incomplete (still within deadline) and past-due tasks.
2. Will the report include both travelers and chaperones?
Yes. Results can be grouped by package, so if chaperones are assigned to different packages, they’ll appear separately. Additional configuration can be discussed to optimize this grouping.
3. If trips have different tasks, will only relevant tasks show for each trip?
Yes — each trip’s report only includes the tasks assigned to that specific trip.
4. If a task includes a file upload (e.g., passport), will the image appear in the report?
No. Uploaded files (like images or PDFs) are not included in the downloadable report.
5. Can we tell whether a task was visible to travelers when the report was generated?
No. If a task is hidden using “Hide until due,” it will simply appear as not completed — visibility isn’t indicated in the report.
6. How can we view only travelers with past-due tasks?
After the due date has passed, run the report and use Excel filters to show those with no responses.
Alternatively, in YouLi, go to Task Responses, select “No Response”, and download or message those travelers directly.
7. What’s the process to request a Configured Report?
You’ll need to book a Technical Scoping Call with our Head of Product: https://support.youli.io/4410822548623-how-to-get-help-from-youli-support#pay
During this call, we will:
-
Review your requirements
-
Confirm feasibility
-
Provide a quote and delivery timeline
💡 The $200 scoping call fee is credited toward your custom development if you proceed.
For example:
-
If the total quote is $300 → you’ll owe $100 after the credit
-
If it’s $600 → you’ll owe $400
Learn more about the process in our Feature Sponsorship & Custom Development Guide.
🧑🔧 Troubleshooting
Problem: Fields aren’t appearing in the report.
Solution:
- Check if the field label contains double quotes, replace them with single quotes and request a revision to the report.
- Ensure that your field names are consistent between trips, even an extra space in the label could cause the field to not be included in the report.
- If you have changed your field labels between trips, you might need to submit a request to update all form field labels - or update your configured report to include both labels.
- If a field label is not found on the trip, it simply will not appear in the report, even if it is in the configured report definition.
Ready to Get started?
Submit a Report Request - COMING SOON!
Need even more customization than what's described so far?
Need more help?
Reach out to the YouLi support team via a chat box at the bottom of your screen or submit a Support Ticket. If you need more advanced support, schedule a 1:1 Consulting session with one of our experts, as we will walk you through the features and best practices.
