How-To: View and Download Tasks Responses
Viewing your Task responses is easy. When Travelers respond to a Task, you can view their responses right from the Trip Page.
How does the Planner access the Responses?
Whether you are trying to view responses from a standard TASK or a CUSTOM FORM, all you need to do is:
1. Click to MANAGE TASK & CUSTOM FORMS
2. Hover over the TASK you want to view the responses for, and click RESPONSES from the pop-up
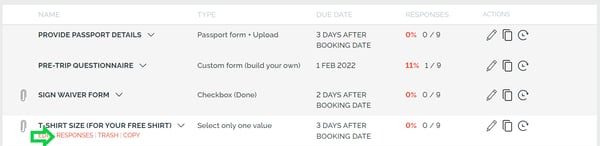 3: You will be brought to a new screen where you can view all the responses for that task
3: You will be brought to a new screen where you can view all the responses for that task
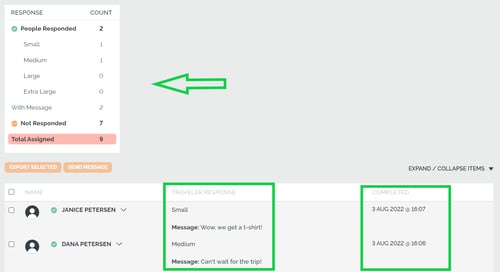
- The chart in the top left will show you:
- How many people have responded
- How many responses for each option (if multiple choice)
- How many people have not responded
- How many people was it assigned to
- Next to each traveler's name, you will see:
- What their response was
- Any documents they uploaded
- The date they responded
How does the Planner download the Responses?
Once you are in the MANAGE TASK & CUSTOM FORMS tab, not only can you view task responses, but you can also export those responses to a .csv and download any attached documents.
To export responses to a .csv, all you have to do is:
- Select all or the specific Traveler responses you want to export, and click EXPORT SELECTED
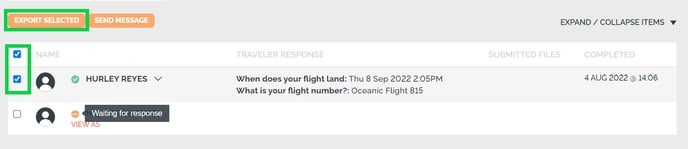
- Once you export the response, you will have something that looks like this

Note: Each field from the form is in its own column for easy filtering and sorting.
Need more help?
Reach out to the YouLi Support Team via the chat box at the bottom of your screen or submit a Support Ticket request. If you need more advanced support, schedule a 1:1 Consulting session with one of our experts, and we will walk through Traveler flow options & best practices.
