Itinerary & Highlights | Optional Items & Add-ons to the Invoice
Ready to create beautiful interactive group Itineraries in minutes, giving your Travelers the option to add on activities & items?
There are two types of Optional Items
- Add-on prepaid prior to the Trip - a price is required and will be added to the Traveler INVOICE when selected
Examples-
- Activity, like a hot air balloon ride +$500
- All-Inclusive Option +$2000
- Single Supplement (for a room or package) +$500
- Discount for booking before a certain date -$250
-
TIP: While you can use Coupons to offer discounts, this is another way to discount your Trip and bring more attention to it (by adding it to your Highlights). Make sure to use a negative amount.
Examples
-
-
- FREE night tour of a clothing market
- Group lunch, not included. Bring cash.
- Extra coaching session, pay in cash based on coach's rate/availability
- Optional hike, bring cash for guide tip US$25 each
-
How to make a Highlight or Itinerary Item optional
- When you create a new item or edit an existing item, look for the ITEM PRICE section
- Select the type of optional that you would like for this item:
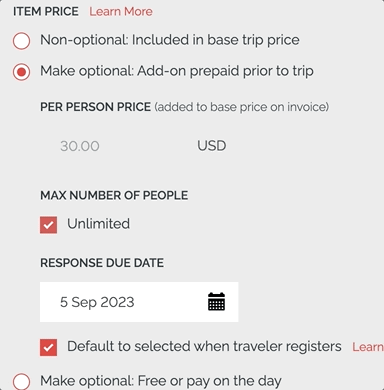
For more details, watch this how-to video, which walks you through making an item either OPTIONAL or an ADD-ON.
What does an Optional Item look like for the Traveler?
OPTIONAL ITEMS look similar to included HIGHLIGHTS & ITINERARY items. The only difference is that there is a checkbox in the right upper corner, where a Traveler can click to select or unselect it for themselves and their INVITATION GROUP.
On Highlights
- Optional Item
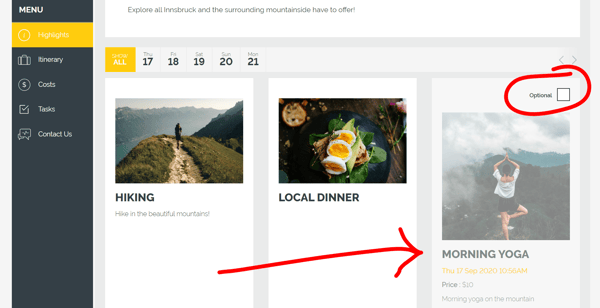
- Unselected Add-On
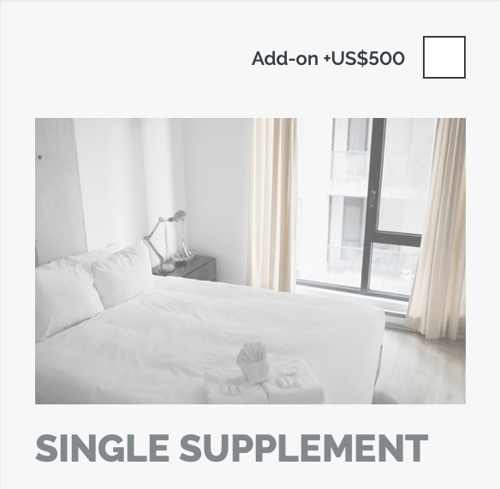
- Selected Add-On
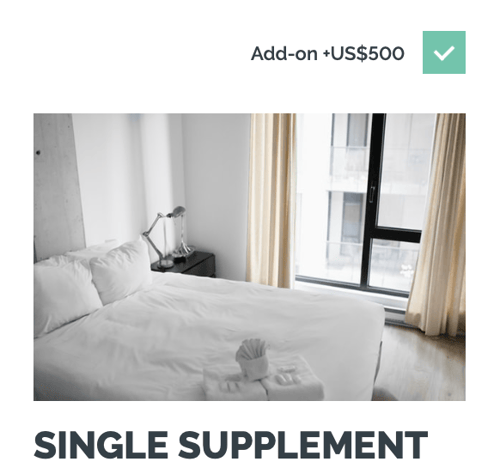
On Itinerary
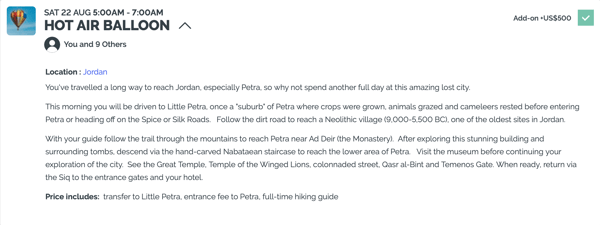
How it will look on your Traveler's Invoice
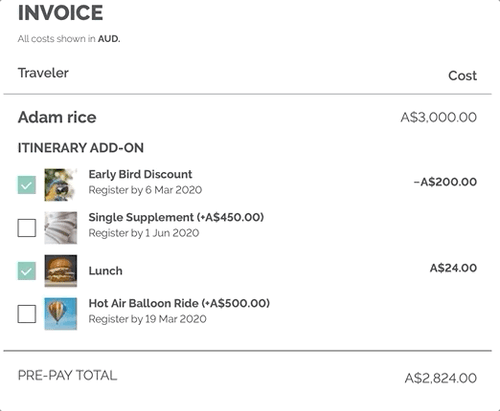
🔥 TIP: Are most people opting into an add-on, like a flight? If so, discover how you can default your Optional Item to be pre-selected when your Traveler registers on your Trip.
FAQ & Troubleshooting
1. How-to: Lock Add-ons after checkout
2. Can I set a maximum capacity on an item?
YES! (release 1.141)
Do you have optional activities that can’t fit all your Travelers? Do you have ADD-ONS with a maximum number of participants? Use our “MAX NUMBER OF PEOPLE” feature on your ITINERARY ITEMS to ensure your special activities can’t be overbooked.
-
- This feature applies to PEOPLE, not to BOOKINGS - since each person can select different items even in the same booking
- This is different from inventory management on PACKAGES, which is based on BOOKINGS
- Items show as FULL to Travelers once there are no more spots
- A spot is held even if the Traveler hasn't paid yet, use the RESPONSES report to see who has selected the item but not yet booked
- Number of spots sold will appear to the Planner on the main list of HIGHLIGHTS & ITINERARY ITEMS
- This feature applies to PEOPLE, not to BOOKINGS - since each person can select different items even in the same booking
3. Why wasn't this person added to an Optional Add-on by default when the option is checked?
YouLi doesn't support the "opt-in to add-on by default" option for people added via the API AddRegistration (using Zapier or direct call).
4. Why has my item been oversold?
- If you are using the CreateTrip API and the numTravelers value has been set higher than the capacity on your item, it could end up being oversold.
- We recommend matching your max capacity on an item to the numTravelers set from the API (or higher).
5. Can I set up an Add-on so that it defaults to be pre-checked/pre-selected on a Traveler's Invoice?
Yes, you can default your Optional Item to be pre-selected when your Traveler registers on your Trip. Read that article for more details on how this works!
6. Can a Traveler select different responses for the same Add-on for different members of their Invitation Group?
YES! Not all members of the same INVITATION GROUP have to select the same item. They can select or unselect ADD-ONS within their INVOICE.
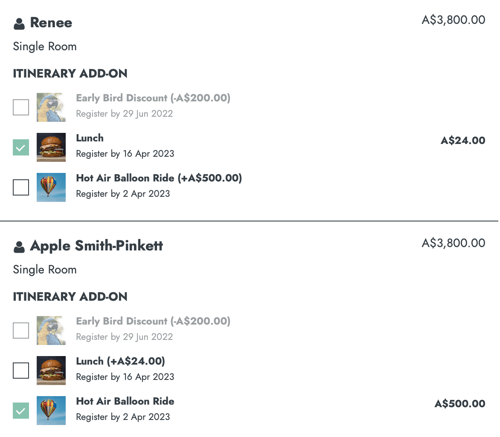
7. Can a Traveler select an Add-on after they pay their deposit?
- YES! They can select an ADD-ON as long as both the RESPONSE DUE DATE for the item is not in the past.
- If the RESPONSE DUE DATE is in the past, the ADD-ON will show, but the Traveler will see this message.
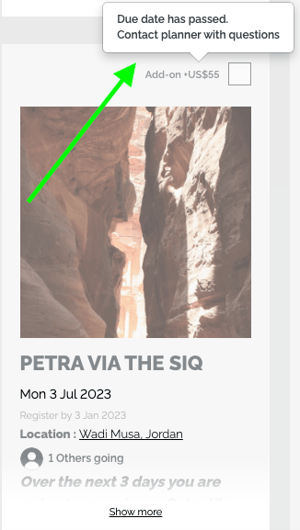
8. Where will I see my Traveler's response(s)?
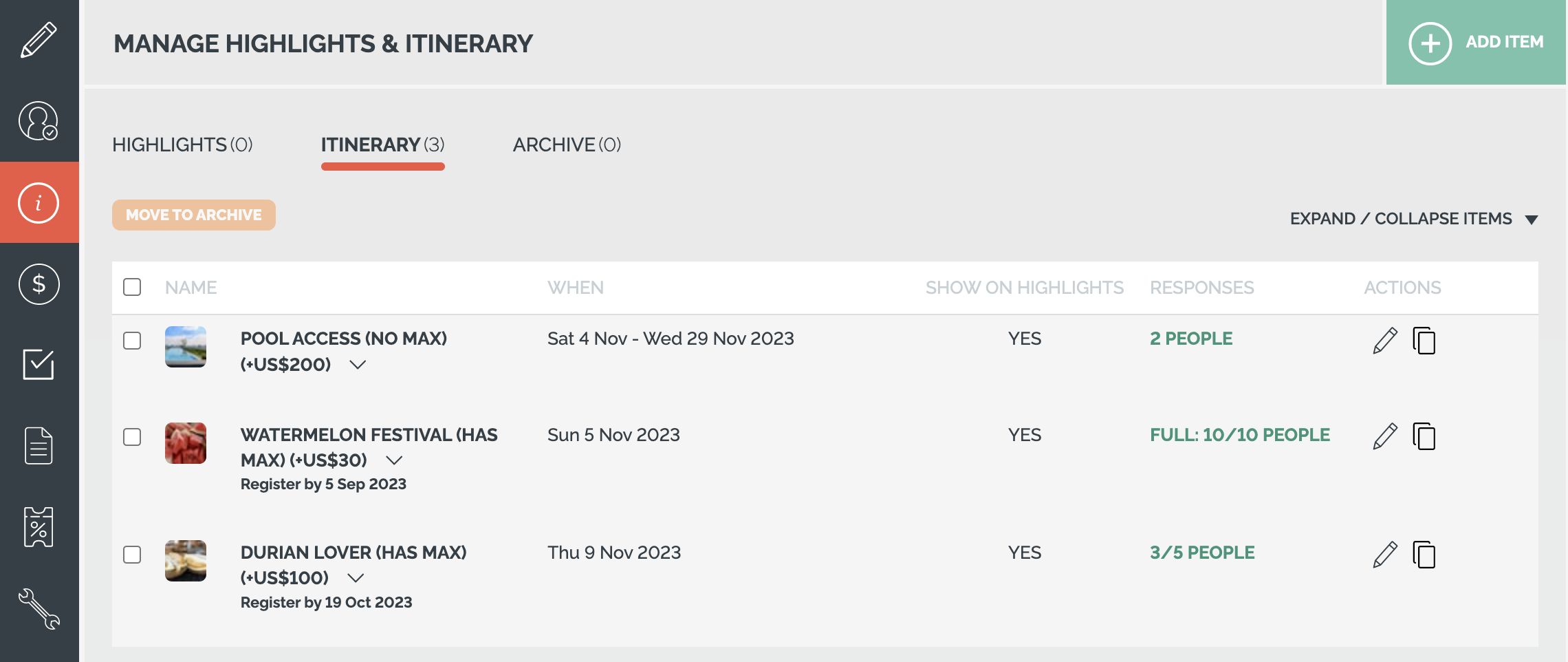
1. Hover just below the title of the OPTIONAL ITEM
2. Click "Responses"
3. Use the FILTER to choose which responses you want to view (i.e. all, yes & payments made)
Filter Options for Optional Items
- ALL - everyone who can see this item
- YES - filter only the people who have selected the optional item
- NO RESPONSE - filter only the people who have NOT selected the optional item
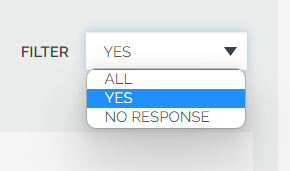
Filter Options for Add-On Items
There are two extra filter options for ADD-ONS since payment is critical. You can see who has booked (made at least one payment). So if you need to reallocate a sparse ADD-ON, you can remove it from someone who hasn't booked yet and give it to someone ready to buy!
- ALL - everyone who can see this item
- YES - filter only the people who have selected the add-on item
- YES & NO PAYMENTS - filter only the people who have selected the add-on item AND have not yet booked (made a payment)
- YES & PAYMENTS MADE - filter only the people who have selected the add-on item AND made at least one payment
- NO RESPONSE - filter only the people who have NOT selected the add-on item
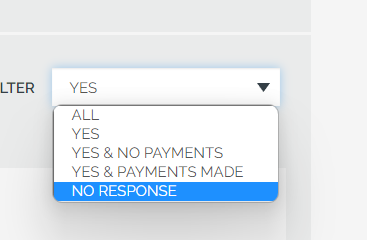
TIP: Additionally, you can export the list and send them personalized messages (asking for a response!) from within YouLi.
See how to do this in our help video: How To Send a Manual Message To Travelers on Optional Items
Need more help?
For more tips on pre-trip customer support join the YouLi community of travel professionals with monthly LIVE webinars and Q&A sessions.
