How-to: Clear a Task Response
Read on for reasons you may want to clear a Task Response and how to do it. If you have issues, keep moving on for troubleshooting tips!
Why would I need to clear a Task Response?
- As the Planner, if you are unable to edit a TASK because a person who has declined your TRIP has already responded to the Task (before declining, of course 😉). In this case, you'd need to clear the TASK RESPONSE.
- As the Planner, you may want to edit a TASK, but you cannot until all RESPONSES have been cleared.
- You have a Traveler who entered the wrong information on a TASK and they need to be prompted to complete it again.
How to clear a Task Response
- To clear a Traveler's TASK RESPONSE, you will need to be viewing the TRIP as them. Under MANAGE PEOPLE, click the eyeball icon or VIEW AS under your Traveler
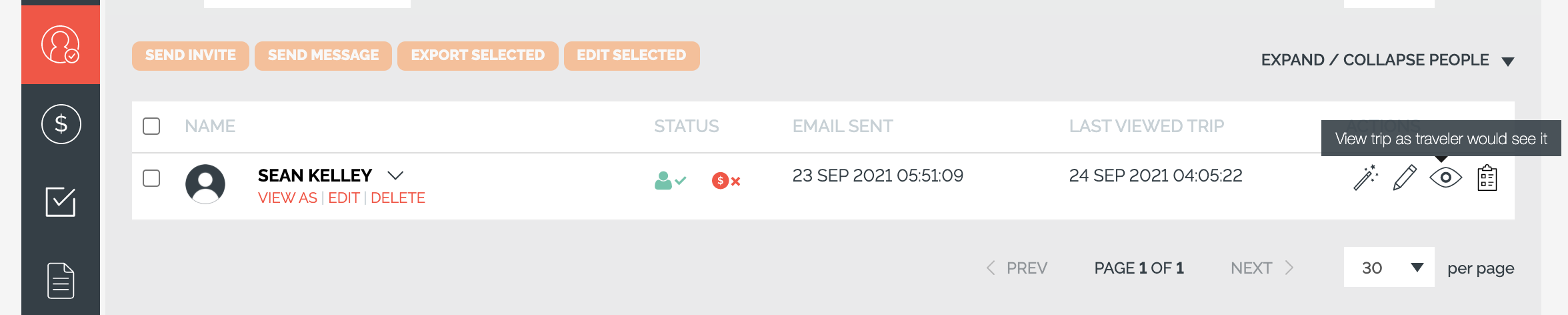
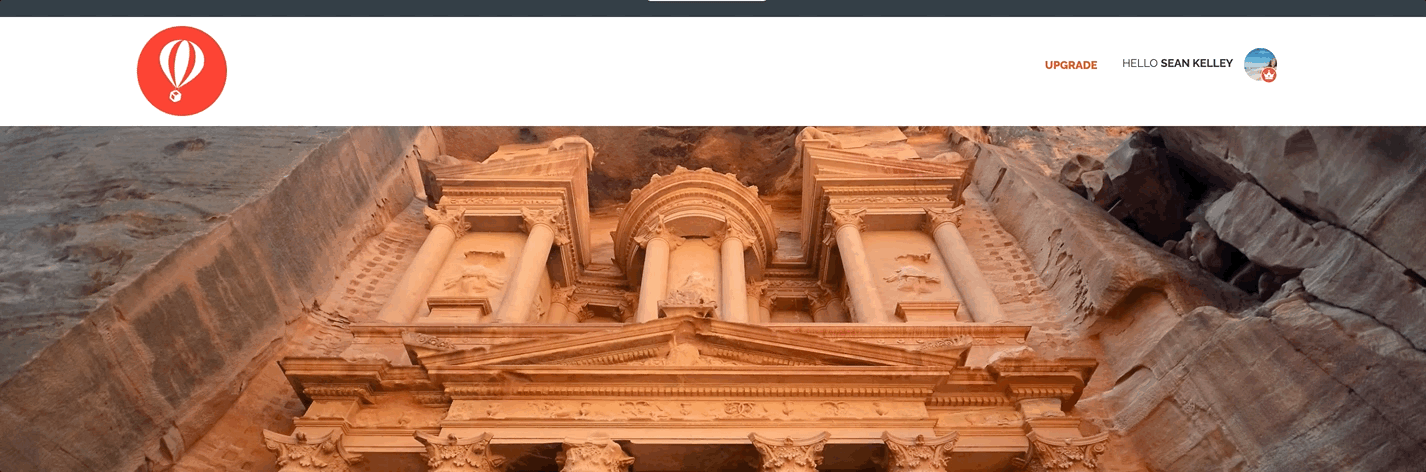
3. Click SHOW COMPLETED
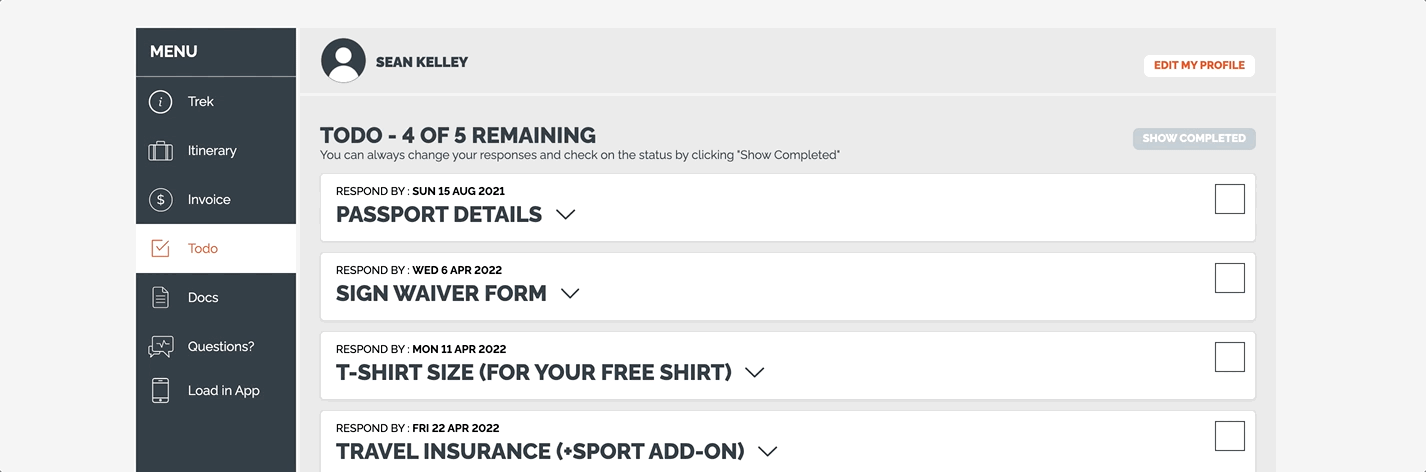
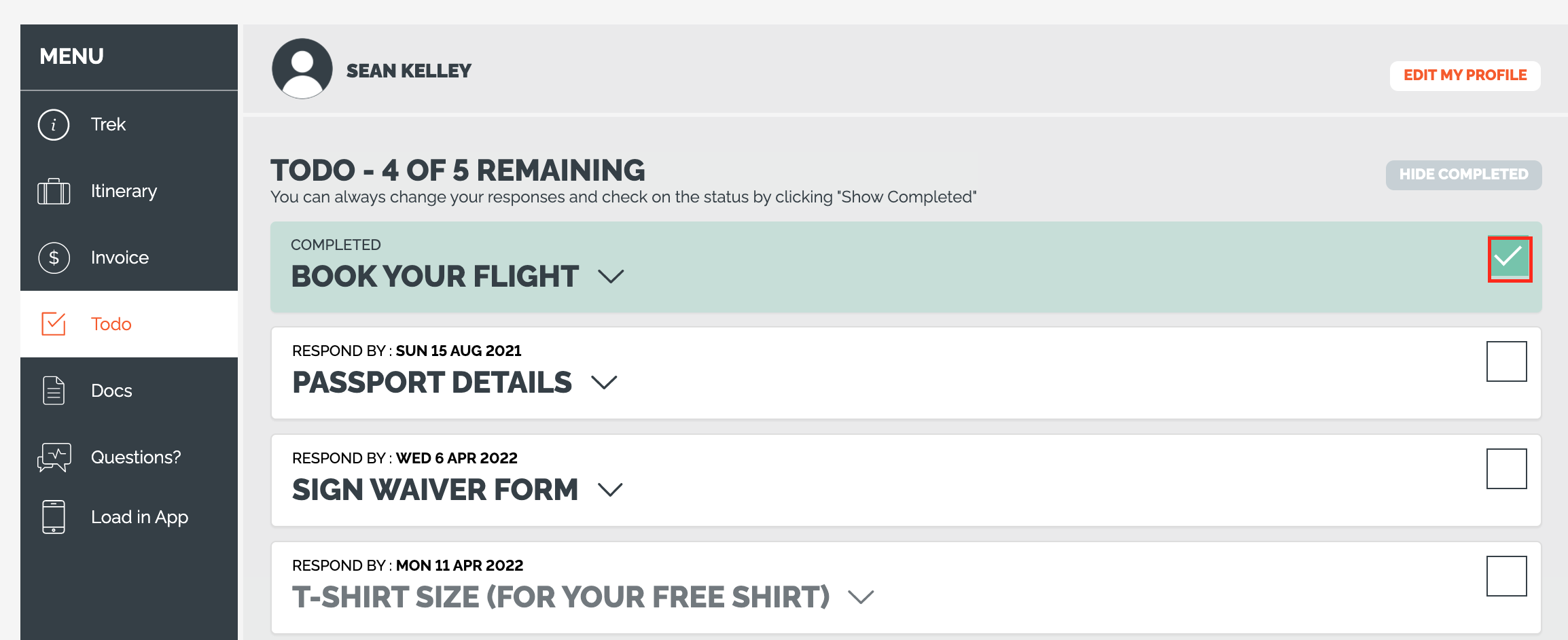
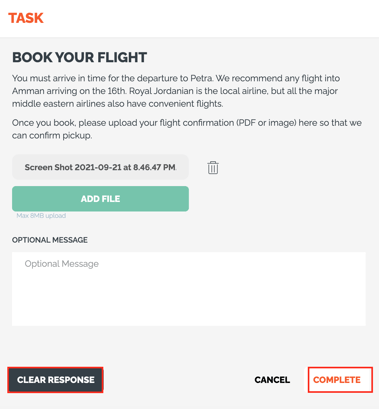
Why would I want to delete a Traveler?
- Sometimes Travelers will decline after they have responded to a TASK. When this happens, we hide their responses from your view. However, while managing your Tasks, you will still see their response reflected in the number of received responses under the RESPONSES column (see image).
- If you want these numbers to accurately reflect responses from registered Travelers only, then you will need to delete the DECLINED Traveler.
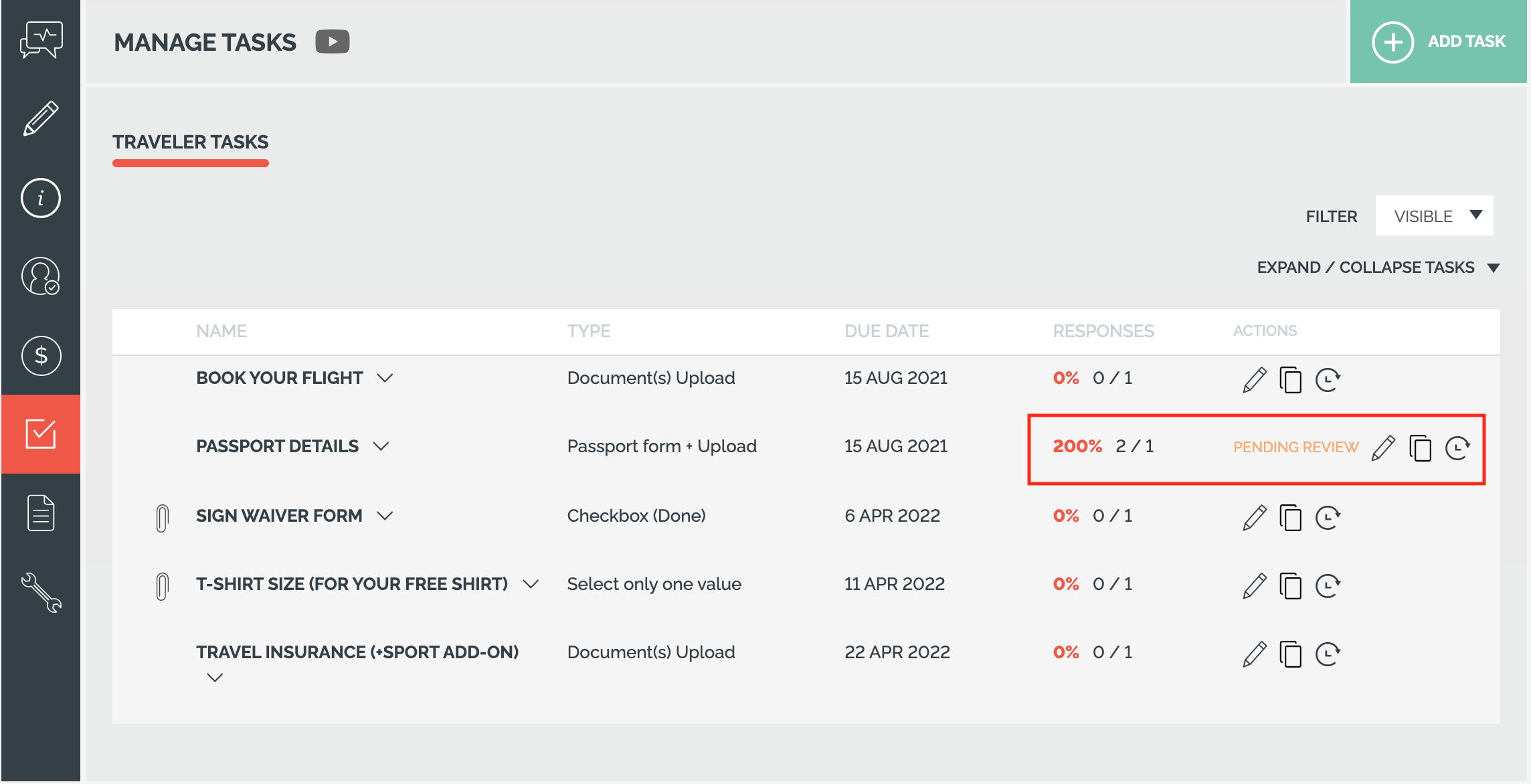
How to delete a declined Traveler
WARNING: Deleting this invitee removes all of their profile information, Optional Itinerary responses, Task responses, and documents. It cannot be undone. If the person is no longer attending but you need/want to keep their information, leave their status as "Declined" instead.
- Under MANAGE PEOPLE, hover over the Traveler that you wish to delete and select DELETE.
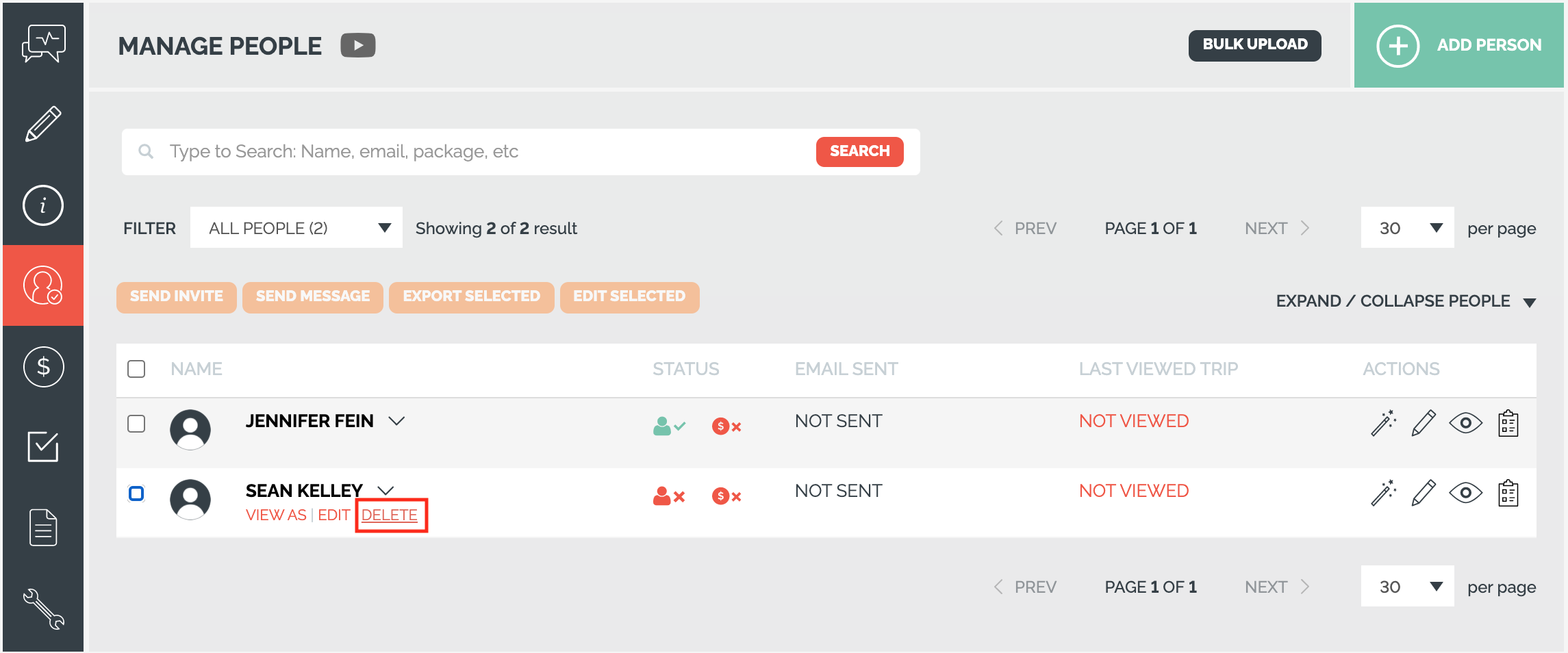
2. You will see this pop-up. Choose to continue by clicking DELETE or CANCEL if you decide you want to leave the Traveler marked as DECLINED instead.
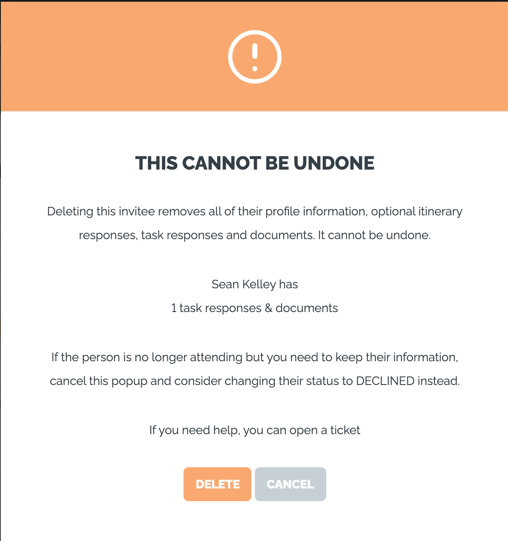
3. Once the Traveler is deleted, you will see this reflected in the number of received RESPONSES. 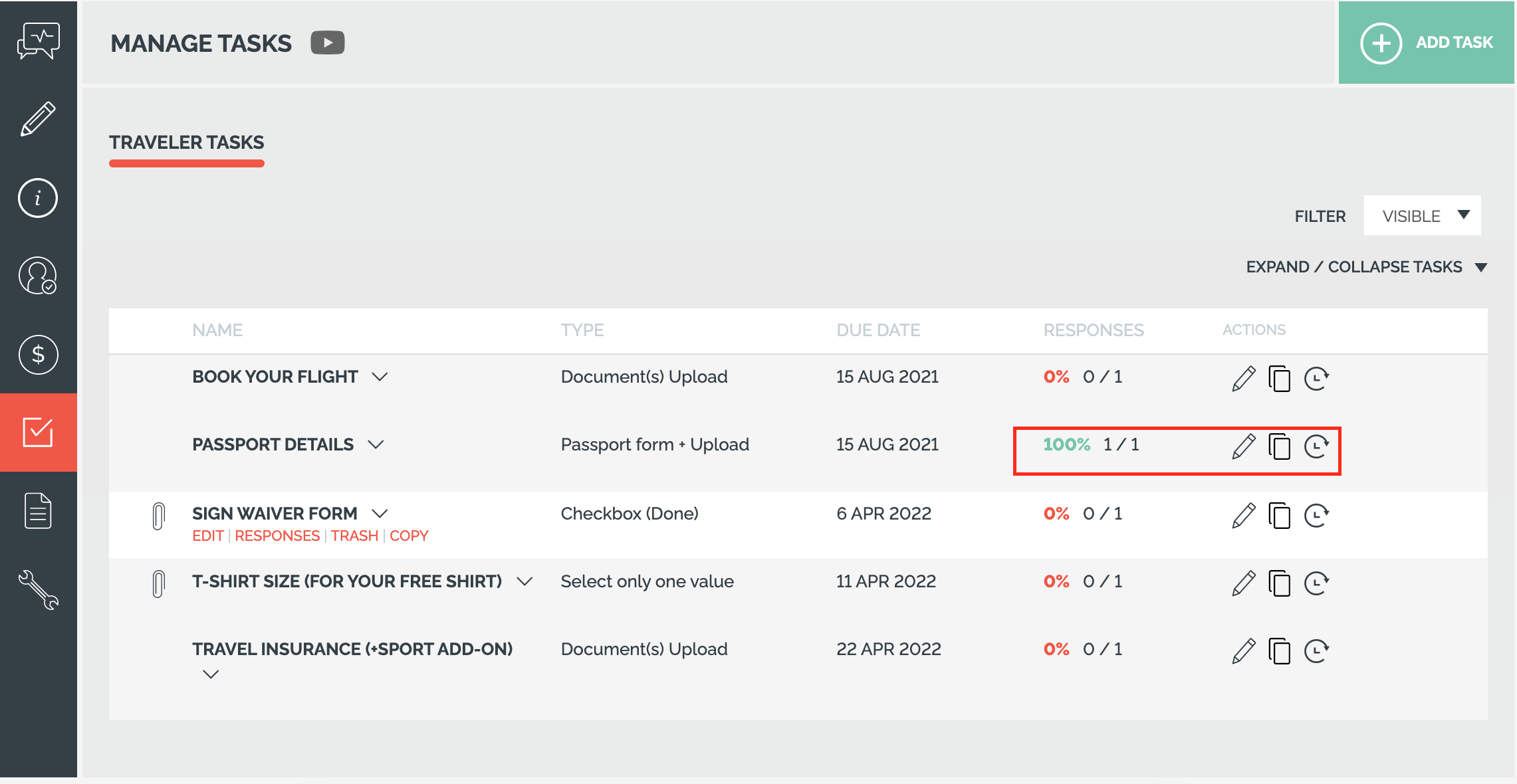
Troubleshooting
If you can't view a Task as a Traveler, it may be because the Task must be visible to the Traveler
If you do not see the TASK when clicking to VIEW AS and SHOW COMPLETED, it means the Task is not visible to that Traveler. Oftentimes this is because the Task is in the TRASH.
- From MANAGE TASKS & CUSTOM FORMS, click the FILTER and change it to TRASH
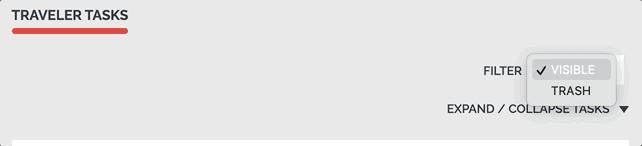
2. Find the TASK and click RESTORE to make the Task visible again, so that you can then clear the response
NOTE: After clearing the response and deleting the person, you can put the Task back in the trash.
If you still cannot find the Task that you want to clear, check the visibility of the Task
- Within the TASK itself, click to EDIT the task and scroll to the ASSIGNED TO section
- Be sure that either "Everyone Registered" is selected or the Traveler qualifies based on the selected restrictions
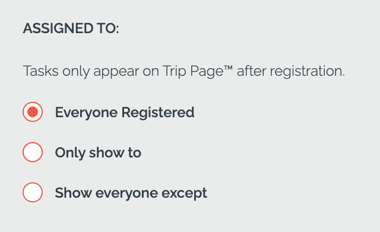
Need more help?
Reach out to the YouLi support team via a chat box at the bottom of your screen or submit a ticket request. If you need more advanced support, schedule a 1:1 Consulting session with one of our experts, as we will walk you through the features and best practices.
