How-to: Set Minimum Occupancy (Room Capacity) On Your Packages
Setting a Room Capacity allows you to specify the number of people that are required to book that Package. This feature is for those of you who need Travelers to book as a couple or the price is based on the number of people that sign up together.
This article describes how to ensure that a room type is booked at it's minimum capacity (2, 3, etc), but if you want to allow people to book the same room with a different price based on occupancy (single, double, triple) then explore our variable occupancy package options.
If you need to allow people to book as solo travelers but share a room, see how to manage solo travelers in share rooms.
If you need to ensure that your double occupancy rooms are booked for 2 people at the same time, read on.
Need all these types?
- Variable occupancy
- Solo travellers sharing
- Solo travellers in singles
- Friends sharing a room that could be booked as a single
- Min occupancy
- Couples/families booking rooms together
Not to worry: you can have a mix of different package types on the same trip
How do I set a (Required) Room Capacity?
- From your TRIP MENU, click on UPDATE TRIP > PRICING and make sure you've already added a PACKAGE
- The default minimum occupancy on a PACKAGE is 1, but if you want to change this, you can click MANAGE > EDIT under that specific PACKAGE
- Adjust the MIN OCCUPANCY PER ROOM / BOOKING to a different number, which will force the booking to book that PACKAGE for that number of people
EXAMPLE: In the image below, the Minimum Occupancy Per Room / Booking is set to 2. This means that anyone who books this Package will be required to have two people book on that Package and will add them to an Invitation Group with both people.
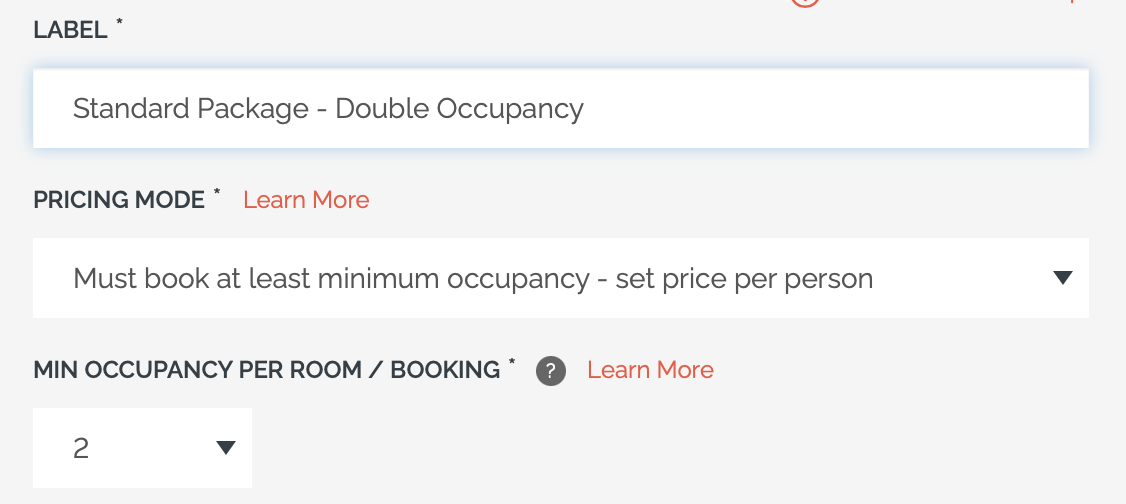
What does Room / Booking Capacity look like for your Travelers?
- When your Travelers are on a PACKAGE that has a minimum occupancy of two or higher, they will see the number required (including people icons) underneath the name of the PACKAGE and before the description.

- At the top of their INVOICE, they will also see the "NUMBER IN GROUP," which will automatically get updated, based on the OCCUPANCY on that specific PACKAGE.
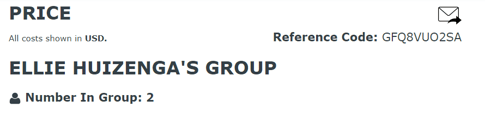
- If your Traveler intends to register alone, but selects a PACKAGE that requires them to have more people, they will automatically have the extra Travelers added to their INVOICE and an INVITATION GROUP will be created.
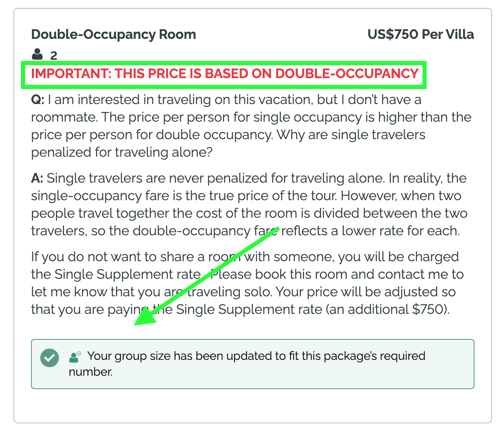
- After filling out the registration form, they will be prompted to:
1. Choose their PACKAGE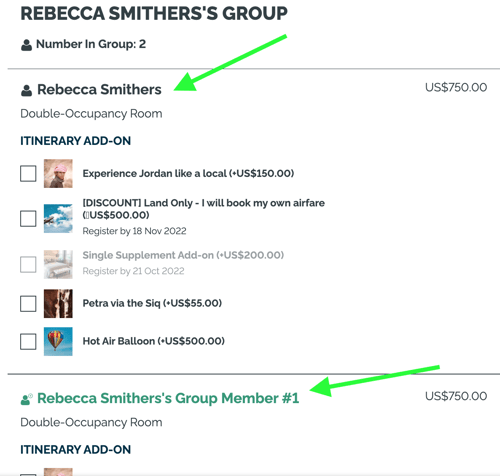
2. Pay their DEPOSIT
3. Then add in their INVITATION GROUP MEMBER(S) name(s)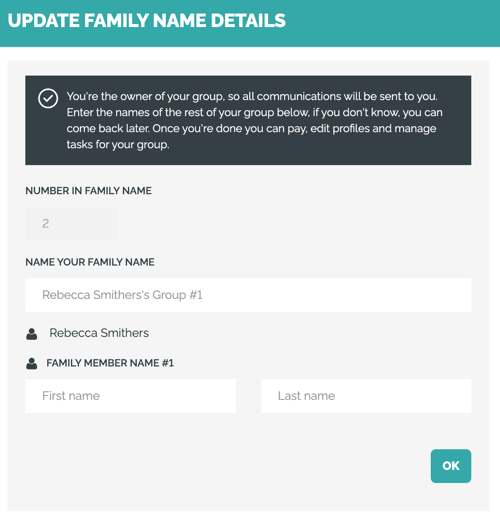
Are you, instead, looking to allow your Travelers to sign up for your Trip in an Invitation Group?
If so, check out the following video tutorial!
Need more help?
For more tips on pre-trip customer support join the YouLi community of travel professionals with monthly LIVE webinars and Q&A sessions.
