How-to: Display a Detailed Trip Page Map For Your Travelers
Give your Travelers a visual representation of where they'll be traveling, via the Trip Page Map!
WARNING: This feature is only available for our premium plans (PRO and higher). Are you currently using Explorer? Upgrade here.
Where will my Trip Page Map show?
- Your TRIP PAGE MAP will show up on your TRIP PAGE at the bottom of your page, in the footer
- When you choose to include the PRIMARY LOCATION for your Trip Page (under UPDATE TRIP > OVERVIEW), Travelers will be able to click on location pins on the map (which are added under MANAGE HIGHLIGHTS & ITINERARY) and see all of the specific locations
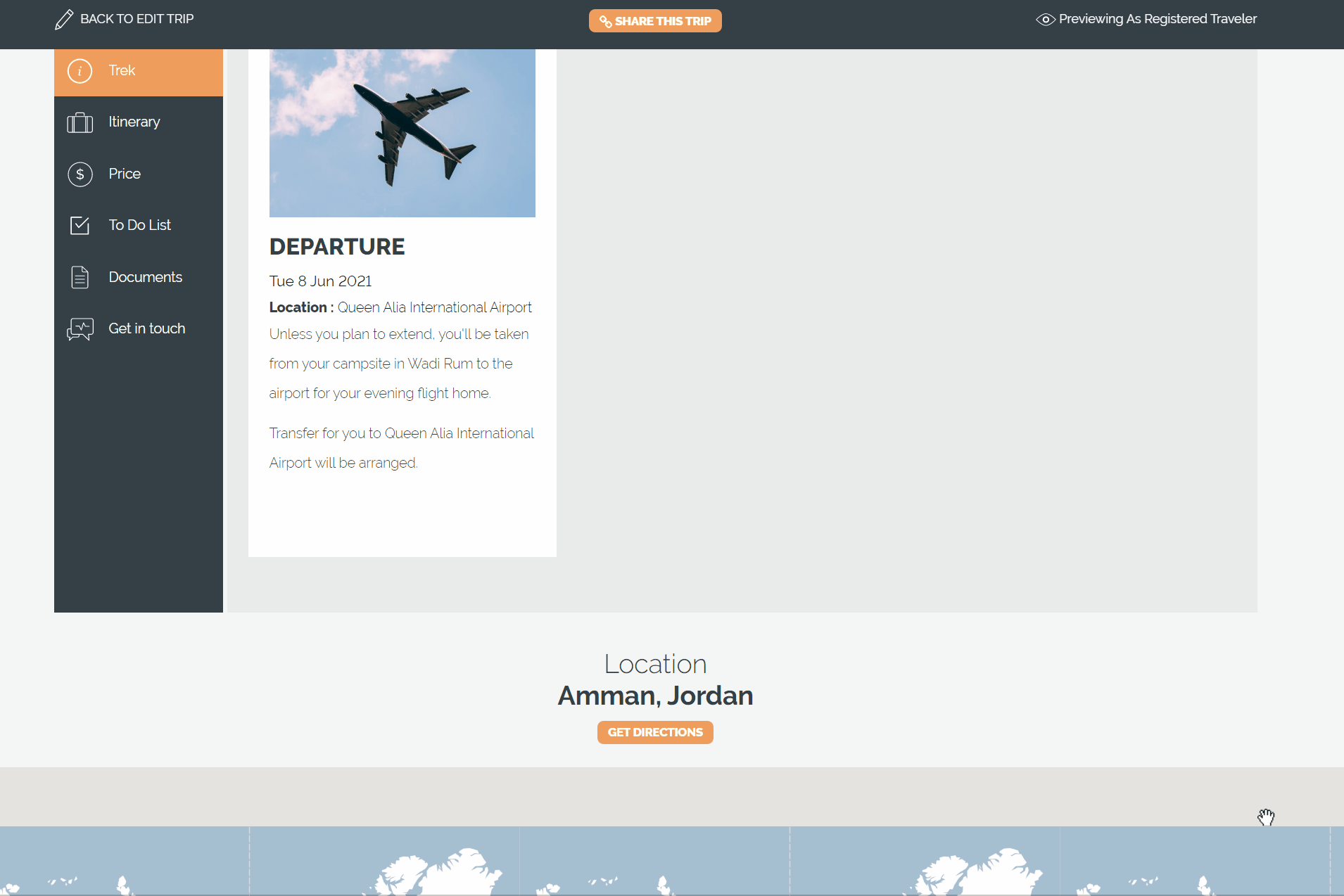
What will show up on my Trip Page Map?
- Any of your Highlight or Itinerary Items can be added to your TRIP PAGE MAP
- When you add the location you have the option of showing the pin on the map on your TRIP PAGE
How do I set up my Trip Page Map?
- Go to a Trip > UPDATE TRIP > OVERVIEW
Be sure to check off 'Show Map on Trip Page'

Under PRIMARY LOCATION, start typing the name of the location
Note:
If you don't check 'Show Map on Trip Page', then you won't have a map showing on your trip page, and, under Itinerary > ADRESS OR LOCATION > the 'Don't show on Trip Page map' will also be hidden:

This is because as there's not even a map on the Trip Page, there is no point of showing a map-related checkbox for Itineraries.
2. Then head to your specific HIGHLIGHT or ITINERARY ITEM, find the field for ADDRESS OR LOCATION and enter the location of the Highlight or Itinerary Item. This can be either a specific address or something broader, such as a city.

Once you PUBLISH this change, your Trip Page will show the map, and if the Traveler clicks on the interactive map, they'll see the various locations of the Itinerary, for example:

NOTE:
If you DO NOT want the location to be visible on your TRIP PAGE MAP, check the box that says "Don't show on Trip Page map"

Do you want to show driving directions?
- You can link to saved directions on Google Maps with the driving directions. Here's an example.
- Link this from any text area on the TRIP PAGE, including within your ITINERARY
Troubleshooting
Have you set the location on the Highlight or Itinerary item?
Find the HIGHLIGHT or ITINERARY ITEM and ensure that you entered the right location
NOTE: We use Google Maps to provide locations, but unfortunately, not all specific locations come up. So it is possible that you may enter a remote location and it will not populate.
Is your Trip archived?
Archived trips will not show the map. So if you want the trip to show the map, restore the trip or turn it into a template to use later.
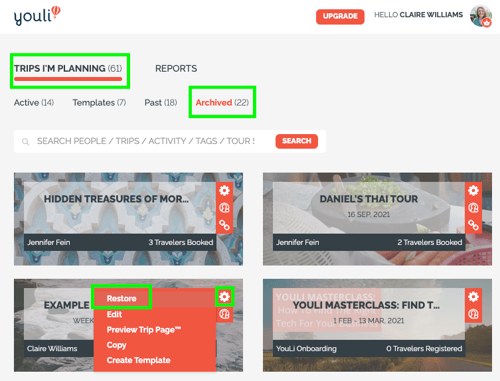
Double-check that you did not mark your item as "Don't show on Trip Page map"
Ensure the checkbox that says "Don't show on Trip Page map" is not checked. ONLY CHECK THIS if you want the item hidden from the map.
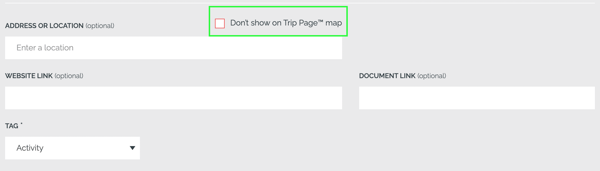
Did you hide the Highlight or Itinerary Item from the Traveler?
- If you hid the HIGHLIGHT or ITINERARY ITEM from the Traveler, it will not show up on their TRIP PAGE MAP
- Check for this under the VISIBILITY field, within the item
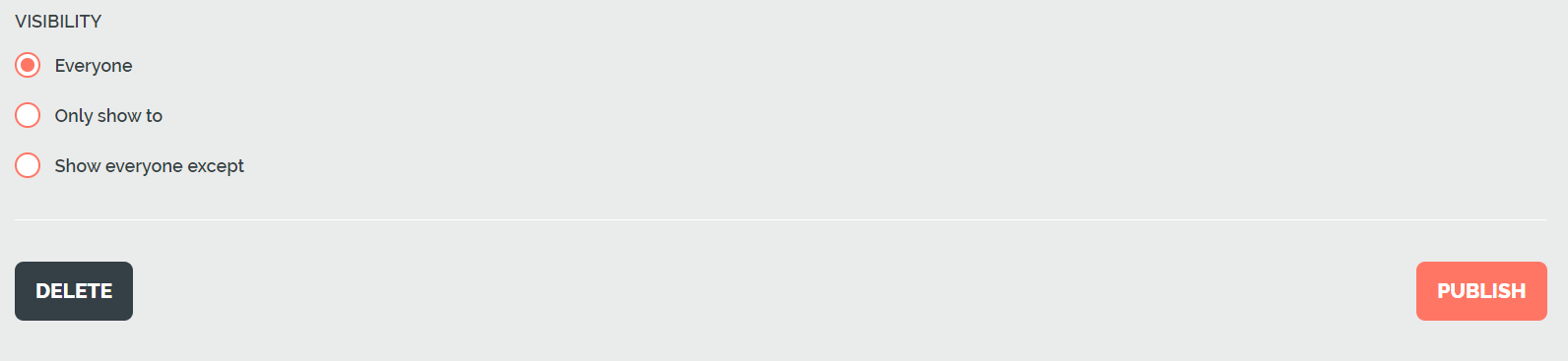
Need more help?
Reach out to the YouLi support team via a chat box at the bottom of your screen or submit a ticket request. If you need more advanced support, schedule a 1:1 Consulting session with one of our experts, as we will walk you through the features and best practices.
