How-to: Accept Direct Payments | Bank Transfer
Learn to avoid booking fees when taking bookings for your group trips.
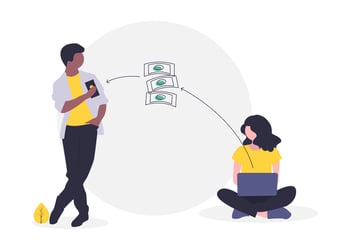
How Does Direct Payment Transfer Save Money To a Trip Planner?
Allowing BANK TRANSFER as a payment method means there are NO credit card processing fees & NO YouLi booking fees! The payment goes directly from your Traveler's bank account to your bank account. However, it can take a few days for the payment to transfer to your bank account and you will have the added step of marking the payment as RECEIVED, to track the payment in YouLi.
In short, DIRECT PAYMENT TRANSFER may not be as convenient as receiving payment via Credit Card, but the money saved is worth the additional step!
PRO TIP: If you are accepting payments in a currency like USD, but your business bank account is in another currency (like AUD or NZD for example) then you can set up a TransferWise account in USD to accept payments with FX fees. This allows you to pay your suppliers before settling the profit in your business account. FX fees can really add up, and your first transaction is FREE if you sign up with this link. You can even settle Credit Card payments from Stripe or Square to it!!
How To Set Default Direct Payments via Bank Transfer
Only the Team Owner (or Team Admin) can configure the default bank transfer instructions. Set up the default bank transfer details from ACCOUNT, then click on the PAYMENTS tab.
Enter the default bank instructions in the provided box.
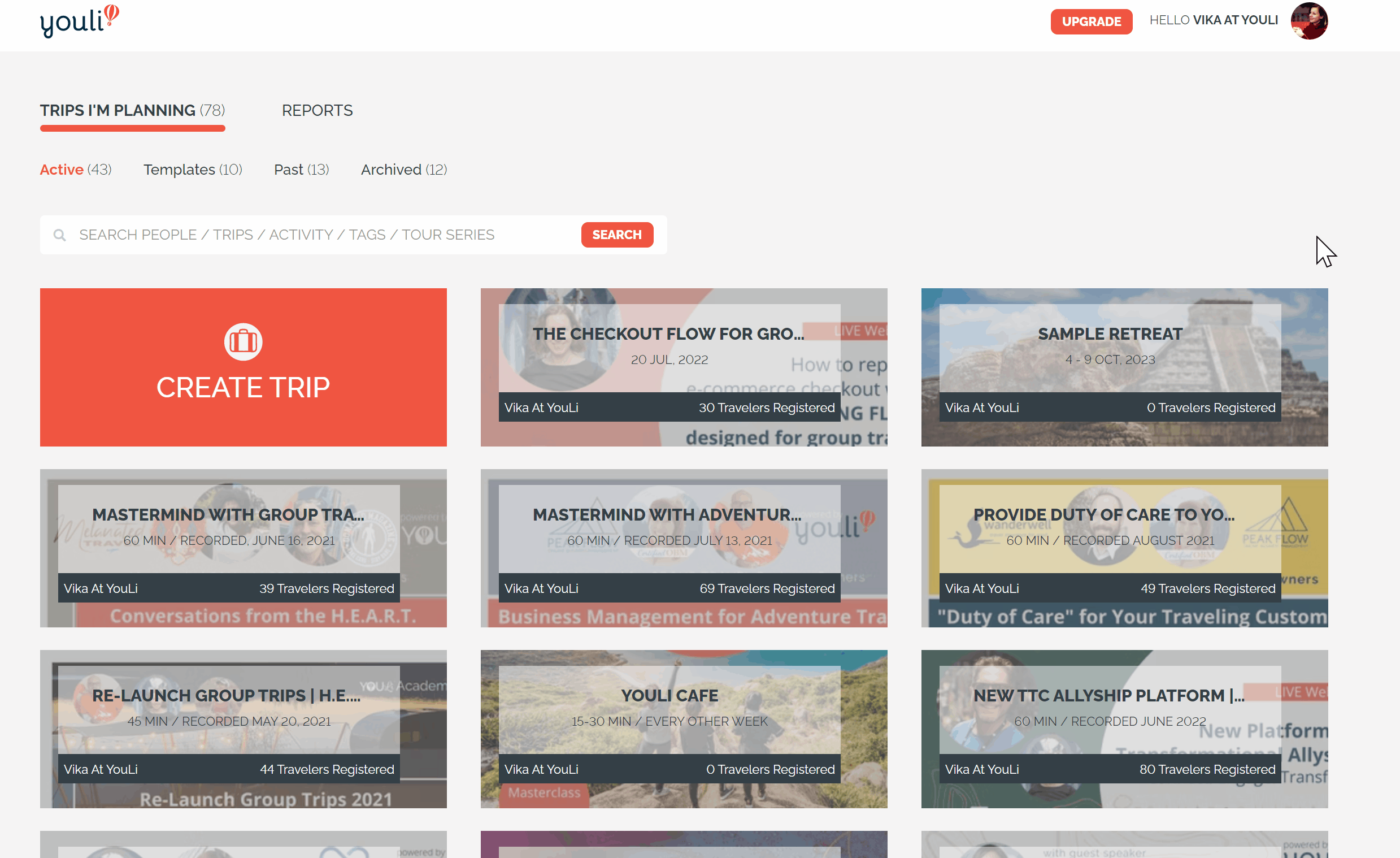
Be sure to click SAVE!
NOTE: Team Members cannot change the bank transfer instructions on the Trip, but Team Owners and Admins can.
How To Enable Direct Payments on a Trip
1. Go into the Trip you want to add DIRECT PAYMENTS via bank transfer as an option
2. Click UPDATE TRIP and go into the PRICING tab. Be sure the price is finalized (if you are currently in a BROCHURE MODE, switch to a BOOKINGS MODE).
3. Check the box that says 'Provide Payment Instructions, like how to a Bank Transfer'
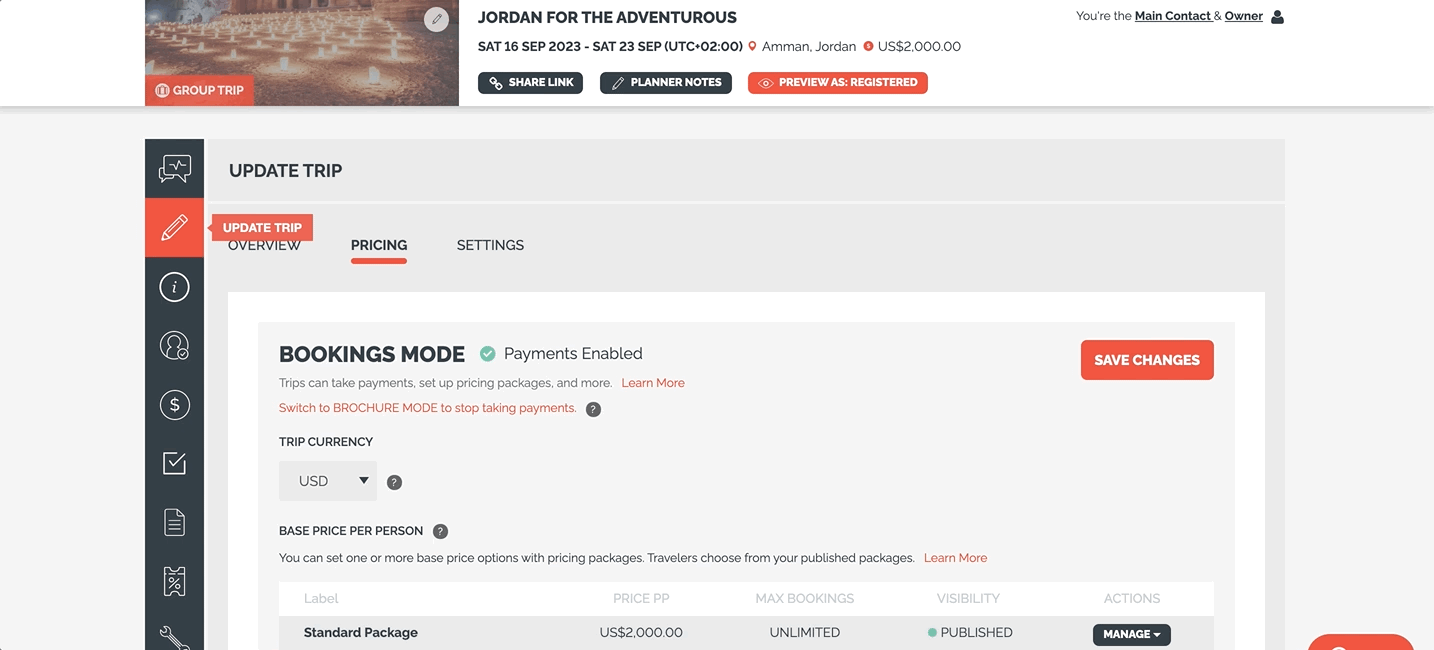
Payment Options Shown To Traveler
Using another payment option? You can change it from saying 'BANK TRANSFER' to any other term you want so that your Travelers can see exactly how they will be making the payment.
Just fill in the box titled PAYMENT OPTION SHOWN TO TRAVELER.
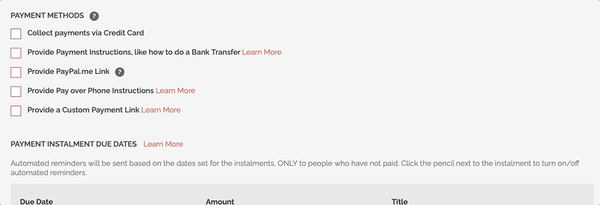
Again, be sure to click SAVE CHANGES!
TIP: Make sure to specify who is responsible for any bank fees involved or if you are offering a discount for choosing this option.
IMPORTANT: Once you set up the ability to pay via bank transfer, registered travelers will see this payment option on their invoices.
Traveler Checkout Experience from the Invoice
When a Traveler decides to purchase the Trip, they will see the options you have selected as the Planner.
Here's an example where DEPOSIT is selected as the INSTALLMENT to pay and there are two payment options (Credit Card and Direct Bank Transfer).
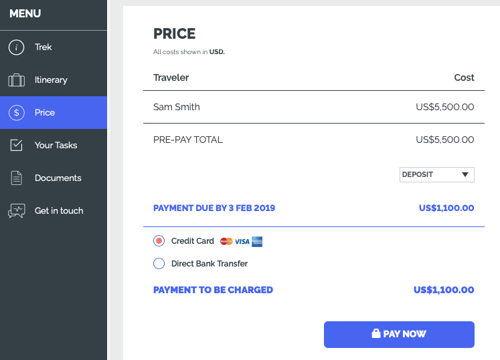
When the traveler selects 'Direct Bank Transfer' the instructions provided by the Planner will appear, like this:
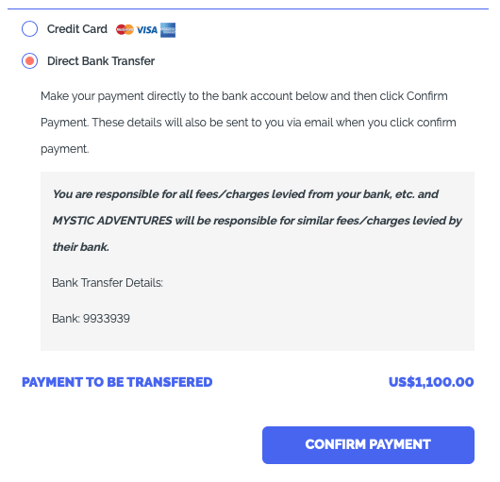
Once they click the button, they will receive a confirmation including the instructions, reminding them to complete the transfer.
This payment will show as PENDING until you mark it as RECEIVED.
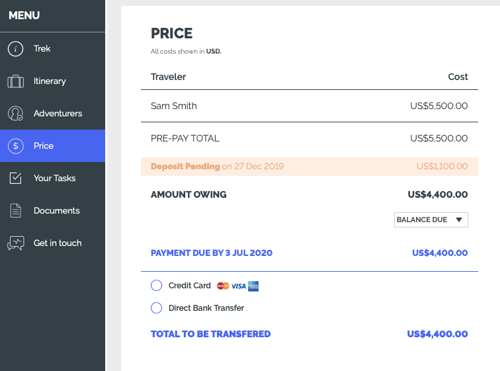
Planner Process: Confirming a Payment Has Been Received
When a Traveler chooses to pay you via a direct payment option, like BANK TRANSFER, the Main Contact will receive an email alert that they have made the transfer.
NOTE: These payments remain PENDING state until confirmed by a Planner on the Trip. This means they are not shown in the PAYMENTS REPORT and do NOT count towards the total shown at the top of MANAGE PAYMENTS.
Once payment is received to your bank account: Click from the email OR, go to MANAGE PAYMENTS from your DASHBOARD.
All Planners (not Trip Coordinators) on the Trip will see the expanded row with pending direct payments.
Click ACTIONS next to the pending payment, then choose 'MARK AS RECEIVED' to confirm that the payment has been received.
CAUTION: If this was done in error, click DELETE to remove this pending payment.
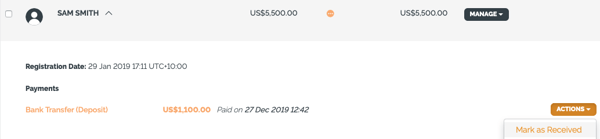
Confirm that you want to send the confirmation email and the traveler will be notified.
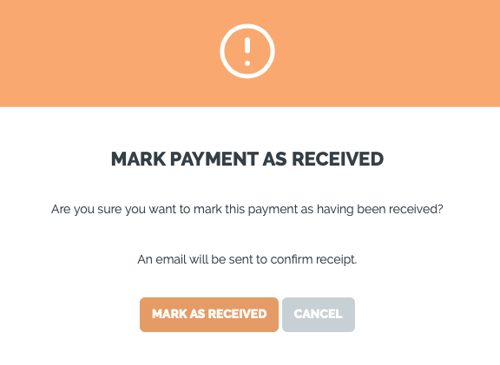
Marking a Payment as Not Received
If you received a notification stating that one of your Travelers paid you, but it's been a few days and you did NOT receive the payment:
1. Go into MANAGE PAYMENTS > REGISTERED PEOPLE
2. Find the Traveler and then view that specific payment
3. Click ACTIONS > DELETE (see image below, this will pop up)
4. Finally, click DELETE PAYMENT (with the option of notifying your Traveler, which of course we recommend!)
NOTE: It will automatically correct the Traveler's amount owed to reflect this payment was NOT RECEIVED.
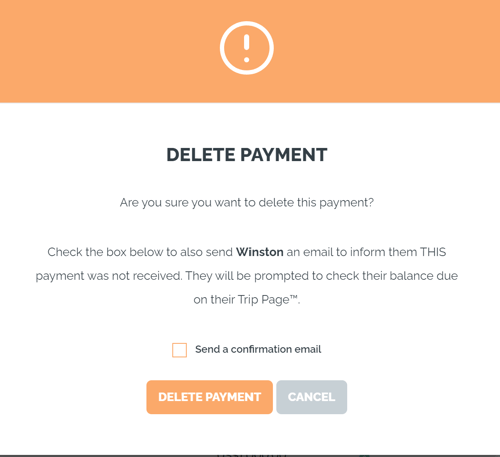
Traveler Experience: See Confirmed Payment on the Invoice
The Traveler will receive confirmation that the payment was received and if they click their MAGIC LINK from that email they will see their payment as GREEN and no longer pending, as shown in the example below.
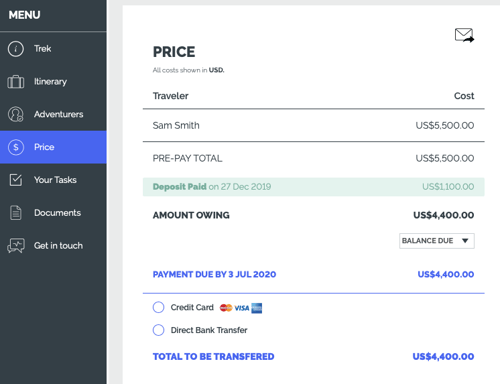
Once they see their payment has been received, they can also email themselves an invoice - or the Planner can click to send it using VIEW AS.
TROUBLESHOOTING
Q: Why are my Travelers seeing that "Payments have been disabled?"
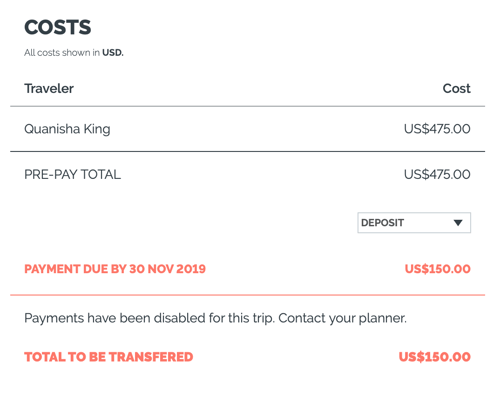
If your TRIP PAGE is showing this error, it is because you configured DIRECT PAYMENT options while on a premium YouLi plan and now the Trip Owner's account is on our EXPLORER (non-premium) plan.
The Trip Owner will need to UPGRADE to reactivate those fee-free payment options OR enable the Credit Card payment method so that Travelers can book directly.
Enabling Credit Card Payments on Your Trip Page
1. From within your trip, go to UPDATE TRIP > PRICING
2. Scroll down to PAYMENT METHODS and check this box
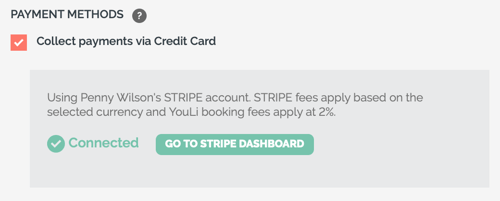
Traveler's View: Trip Page Checkout
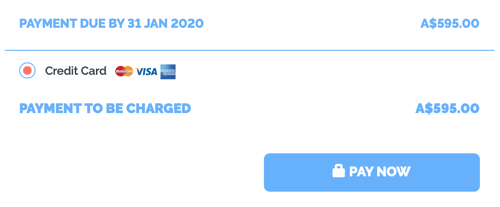
Q: Why can't I see fee-free payment options (Direct Payments/Bank Transfer/PayPal) as a Planner?
If you are on our free Explorer plan you'll need to unlock this premium feature. Upgrade your YouLi account to PRO.
A: Once upgraded, be sure to set your trip to BOOKINGS MODE, so that you are accepting payments.
Q: Why did my Traveler pay the next installment when the previous one was still pending?
A: Unless the pending payment is the Deposit, YouLi allows Travelers to make further payments while there's a Direct Payment in pending state. This can be annoying if they change their mind and decide to pay with card after they have clicked to do a transfer/check. That means they have paid against a future installment instead of the currently due one.
We recommend making sure you remove pending payments as soon as you know they won't be sent. But if this happens, you can "Mark as Not Received" from Manage Payments and then ask them to make the next payment against the one they missed (it will show as overdue).
We are considering a change to allow Travelers to cancel a pending payment - watch the release notes for that change.
Need More Help?
The YouLi team provides 1:1 guidance to help you launch your trips with confidence. Schedule a personalized Zoom call to connect with one of our tech experts and review all the settings, pricing packages, and payment instructions. We will share the best industry practices and follow up in an email to make sure you are all good to go.
