How-to: Create Custom Forms Within Tasks
Create Custom Forms to collect specific or personalized information from Travelers.
What are Custom Forms?
CUSTOM FORMS are TASKS that allow you to ask your travelers custom questions and collect useful and specific information.
When do I need a Custom Form?
In most cases, you can collect the information you need using our pre-set TASK types. These allow you to collect simple responses like yes/no answers, checkboxes, passport information, or a document upload.
However, CUSTOM FORMS allow you to collect a lot of information on the same form. With Custom Forms, you can customize the questions to fit your needs.
For example, use Custom Forms to have your Travelers fill out:
- a pre-trip questionnaire
- a health & dietary form
- a packing list with items you want to ensure they don't forget!
Below is an example of a health form you might want your Travelers to fill out: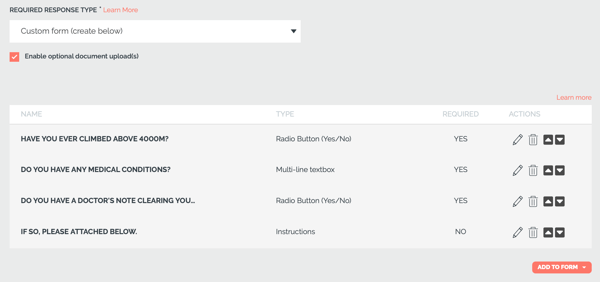
How to create a Custom Form
- From MANAGE TASKS & CUSTOM FORMS, click ADD TASK
- Under REQUIRED RESPONSE TYPE select CUSTOM FORM from the dropdown box

3. An empty table will appear below; from there, you can begin to add fields to build your CUSTOM FORM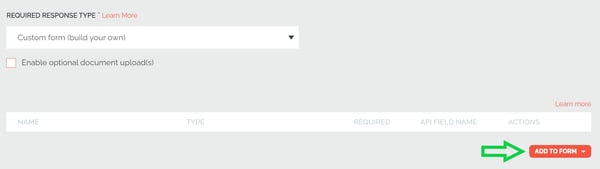
4. Click ADD TO FORM and select one of the three elements: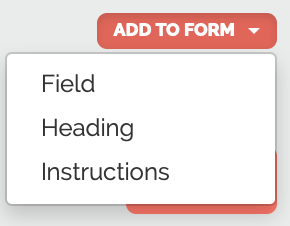
FIELD - this will be the most common part of your form
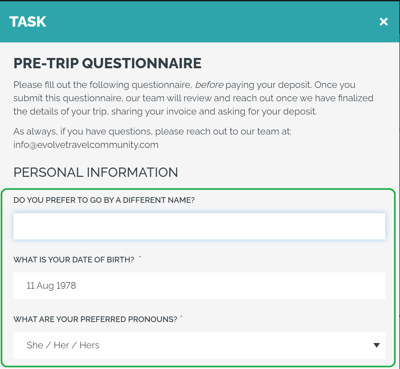
- Enter the LABEL - this is your prompt or question. For example, "What is your birth date, including the year?"
- Choose the FIELD TYPE type - how you want to collect that information, the response type. So if you are collecting a date for a birth date, you would want to choose "Date picker only" as your FIELD TYPE.
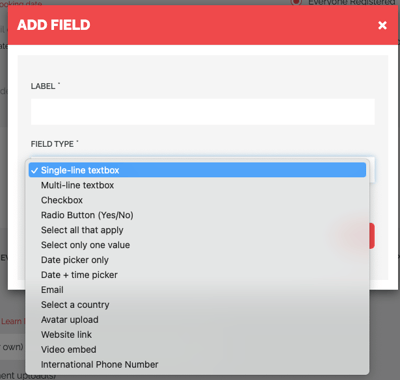
- Choose whether or not this question or prompt requires a response from your Traveler (if their response is optional, you can leave this box unchecked)
HEADING - this is a sub-heading within the form to create a sub-section
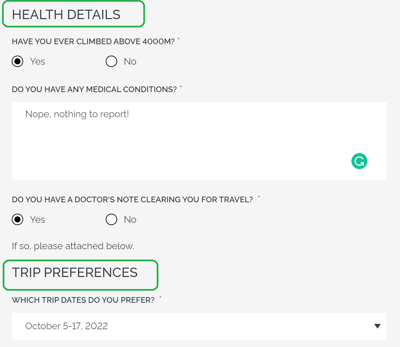
INSTRUCTIONS - if you have detailed instructions to insert in the middle of the form (besides the ones shown at the top)
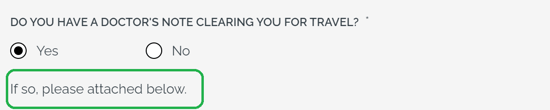
5. You can re-order your form elements using the up/down arrows at the end of the row
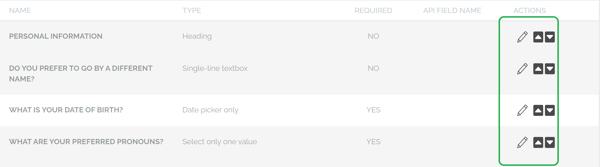
NOTE: You can ENABLE OPTIONAL DOCUMENT UPLOAD(S) if you need to give your Travelers the option to upload documents within the Custom Form. Just check the checkbox to allow it!
Need to Require Document Upload?
Use a Custom Form and include a "File Upload" field type and make it "Required"

What can be edited in my Custom Form once Travelers have begun responding to it?
- LABELS, HEADINGS, and INSTRUCTIONS can all still be edited
- FIELDS can be changed to/from required
CAUTION: Once responses have been collected for a Custom Form it will not be possible to add or remove any form entries.
How does a Custom Form appear & work for a Traveler?
- Just like a standard TASK, each Traveler will be prompted to respond and complete all of the required fields in a CUSTOM FORM.
- Here is an example of what a Custom Form looks like
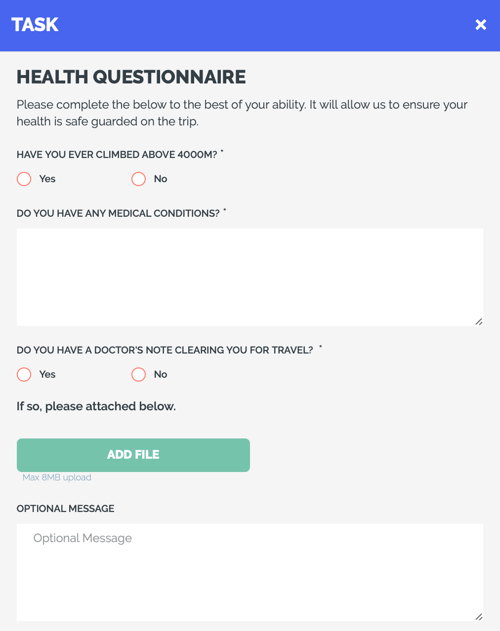
Need to view and download Task Responses?
Are you having trouble viewing responses to TASKS? Click here to learn how!
Are you more of a visual learner? Watch our video tutorial
Need more help?
Reach out to the YouLi Support Team via the chat box at the bottom of your screen or submit a Support Ticket request. If you need more advanced support, schedule a 1:1 Consulting session with one of our experts, and we will walk through Traveler flow options & best practices.
